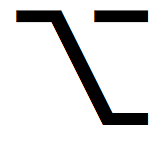
Mac ile ilgili, özellikle de pratik ipuçları paylaşmayı seviyorum. Hem gün içerisindeki Mac kullanımım hızlanıyor, hem de bazı yapamadığım özellikleri bu kısayollarla yapınca işim kolaylaşıyor. Bunların bir kısmını da yapmamı sağlayan “sihirli tuş” klavyedeki alt veya diğer adıyla option tuşu.
Yıllar önce “Alt (Option) tuşu ne işe yarar?” adlı yazıda biraz detaylarına girmiştim, ancak bu yazıda bu tuşla yapabileceğimiz 10 farklı ve pratik özelliği paylaşıyorum.
Yazı biraz fazla uzun olduğu için, bu sefer 3 parçaya ayırdım. Böylece sayfada uzun uzun yukarı-aşağı gitmeye gerek kalmayacak. Her sayfanın altında bir sonraki sayfaya geçmek için bağlantıyı bulabilirsiniz. Bir de böyle denemiş olalım. 🙂
11. Klasörlerin Hepsini Aç
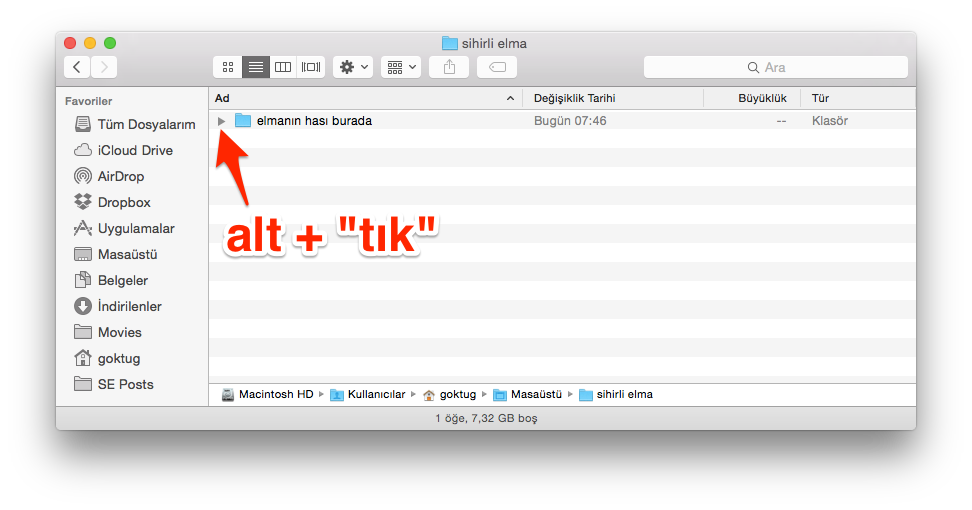
Finder’ı bazen iç içe bir sürü klasöre göz atmamız gerekebiliyor. Bu durumda da hepsine girip çıkmak oldukça zaman alabiliyor. Çözüm elbette “sihirli alt tuşunda” saklı. 🙂
Finder’ı liste görünümünde kullanırken, içerisindeki tüm klasörleri açmak istediğimiz dosyanın başındaki üçgen işarete “alt tuşuna basılı tutarak” tıklıyoruz. Böylece içerisindeki tüm klasörler “şrakk!” diye açılıyor. 🙂
22. Çöp Sepetini Sorgusuz Sualsiz Boşalt
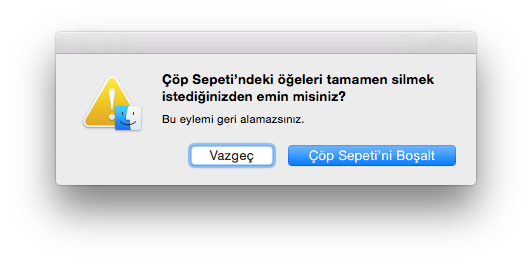
Finder’da çöp sepetini boşaltmak için cmd-shift-delete kısayolunu kullanabiliyoruz. Ancak bu durumda karşımıza aşağıdaki gibi bir onay penceresi çıkıyor.
Bu onay penceresi çıkmadan, yani çöp sepetini direkt olarak boşaltmak için bu kısayola bir de alt tuşunu ekliyoruz. Yani “cmd-alt-shift-delete” ile çöp sepetini anında boşaltabiliyoruz.
Ya da Dock’taki çöp sepeti ikonuna sağ tıkladıktan sonra, alt tuşuna basılı tutarak “Çöpü Boşalt”ı seçerek de onay penceresi olmadan çöpü boşaltabiliyoruz.
Yalnız dikkatli olmakta fayda var, çöp sepetinde silmek istemediğimiz bir dosya varsa bu şekilde geri getiremeyeceğimiz şekilde silmiş olabiliriz.
33. Ses ayarlarına kolay erişim
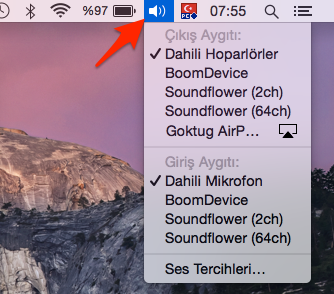
Mac’te sesi açıp kapatmak zaten çok kolay. Ancak giriş/çıkış ayarlarını değiştirmemiz gerekiyorsa, Sistem Tercihleri > Ses içerisine girmemiz gerekiyor.
Fakat menü çubuğundaki ses ikonuna alt tuşuna basılı tutarak tıkladığımızda giriş ve çıkış aygıtını kolayca seçebiliyoruz.
44. Nokta atışı sarma çubuğunu kullanma
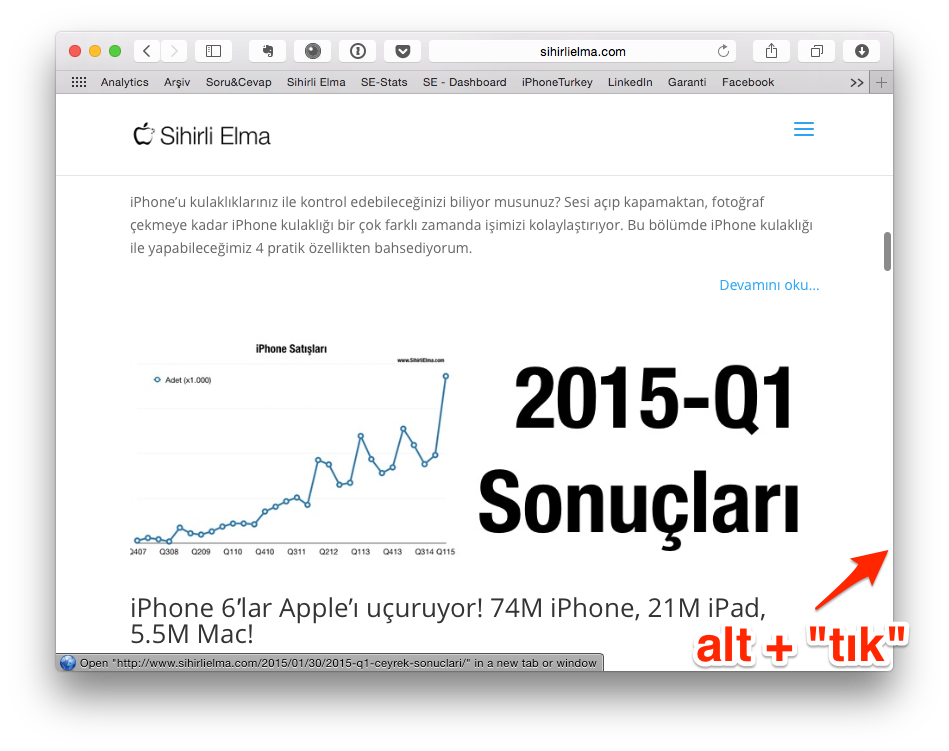
Normalde Safari’de kenardaki sarma çubuğuna (scroll bar) yaptığımız her tıklama, bizi o yönde “bir sayfa” ilerletir. Ancak alt tuşuna basılı tutarak sarma çubuğuna tıkladığımızda ise, direkt olarak tıkladığımız noktaya gidebiliyoruz. 🙂
55. Pratik download imkanı
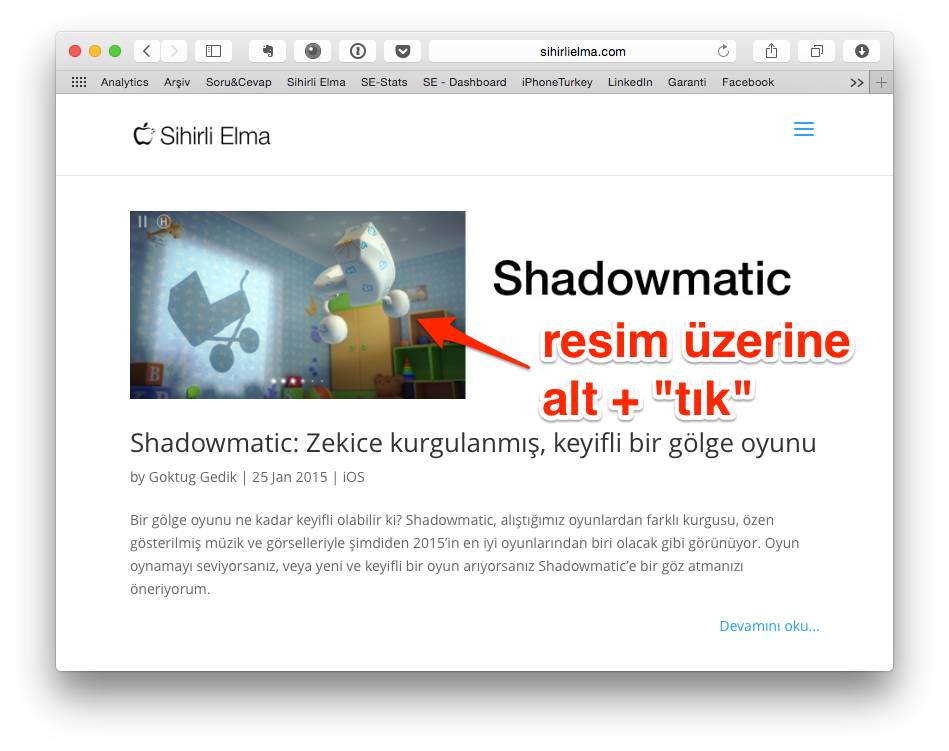
Safari’de bir bağlantıya tıkladığımızda ilgili sayfaya gidiyor, command tuşuna basılı tutarak tıkladığımızda “yeni pencere” açarak ilgili sayfaya gidiyoruz. Alt tuşuna basılı tutarak tıkladığımızda ise tıkladığımız bağlantıyı otomatik olarak download edebiliyoruz.
Yani bir resme alt tuşuna basılı tutarak tıklıyorsak o resim “İndirilenler” klasörüne kaydediliyor, veya bir web sayfasına giden bağlantıya tıklıyorsak .html dosyasını indirmiş oluyoruz. 🙂
Özellikle arka arkaya bir sayfadaki resimleri indirmek istiyorsak alt tuşuna basılı tutarak resimlere tıklamak oldukça pratik. 🙂
66. Diğer tüm sekmeleri kapat
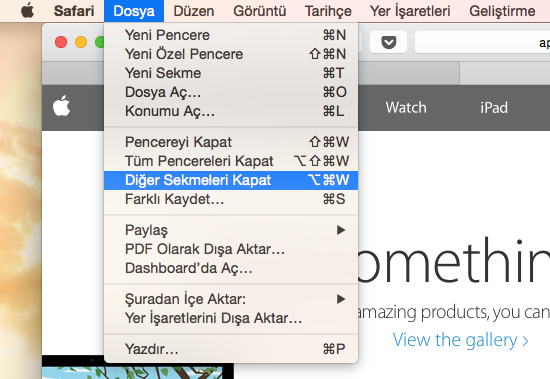
Pratik klavye kısayollarını kullananlar Safari’de command-T ile yeni sekme açmayı, command-W ile de sekmeleri tek tek kapatmayı zaten bilirler. Ancak bazen ihtiyacımız olan şey aktif olan sekme dışındakilerin hepsini kapatmak olabiliyor.
Bu durumda da, tahmin edebileceğiniz gibi command-alt-W kısayolu ile diğer tüm sekmeleri kapatabiliyoruz. 🙂
77. “Farklı Kaydet” nerede?
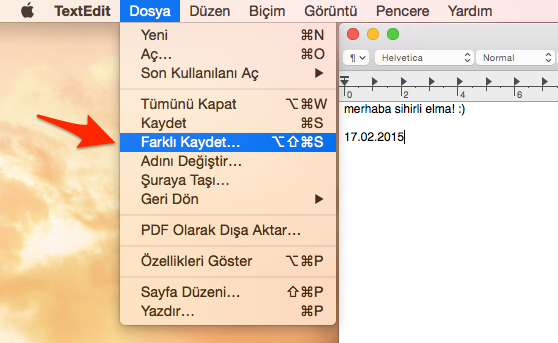
Gözleriniz dosya menüsünde “Farklı Kaydet”i arıyor mu? 🙂 Apple bir süre önce “Farklı Kaydet” yerine “Çoğalt” seçeneğini eklemişti, hatta bu konu üzerine ben de 2012’de “Farklı Kaydet neden istediğim şekilde çalışmıyor?” adlı bir yazı paylaşmıştım.
Lafı çok uzatmayalım, eğer “Farklı Kaydet” seçeneğine ihtiyacımız varsa, alt tuşuna basılı tutuyoruz ve Dosya menüsü içerisinden seçimimizi yapabiliyoruz. 🙂
88. Seçilen dosyaları iptal et
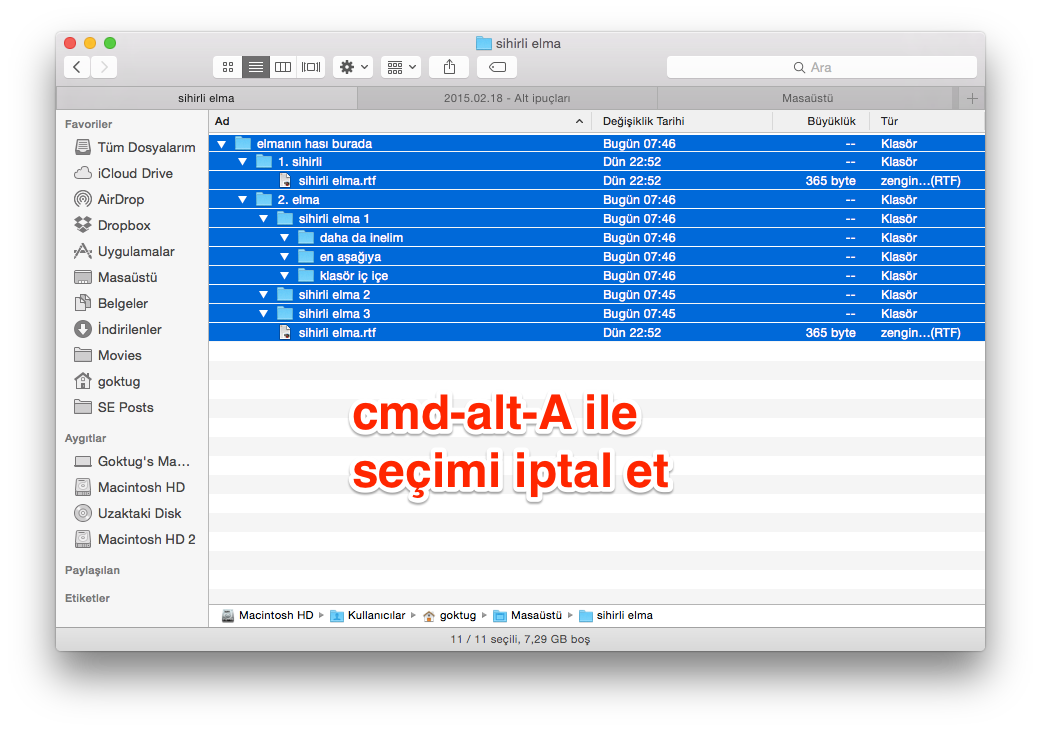
Finder’da tüm dosyaları seçmeyi biliyor musunuz? Evet, kolay bir şekilde command-A kısayolu ile tüm dosyaları seçebiliyoruz. Peki ya seçimi iptal etmeyi biliyor musunuz?
Boş bir alana tıklayarak seçimimizi iptal etmek mümkün olsa da, liste görünümünde bazen bu boş alanı bulamıyoruz. Böyle zamanlarda command-alt-A kısayolu ile seçimimizi iptal edebiliyoruz. 🙂
99. Her ikisini de Tut, Atla
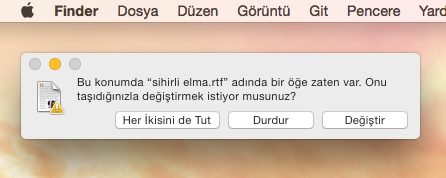
Bir dosyayı kopyalayıp yapıştırmak istediğimiz klasörde, aynı isimde bir dosya daha varsa karşımıza aşağıdaki gibi bir pencere çıkıyor. Bu pencerede 3 seçeneğimiz var: “Her ikisini de tut, durdur, değiştir”.
Ancak birden fazla dosyada aynı durum yaşanıyorsa, ve kopyalamak istediğimiz dosyaları da boşu boşuna kopyalamak istemiyorsak “durdur” seçimi işlemi sürekli durduruyor. Bunun yerine, ilgili dosyayı atlayabilsek, ama diğer dosyalarda kopyalama işlemine devam edebilsek çok daha iyi olabilirdi değil mi? 🙂
Çözüm yine alt tuşunda. 🙂 Bu ekranda alt tuşuna basılı tuttuğumuzda “Atla” butonu beliriyor, ve işlemi durdurmadan bazı dosyaları atlamamızı sağlıyor.
1010. Uygulamanın pencerelerini tek hamlede küçült veya kapat

Bir uygulamanın pencerelerini tek tek command-M kısayolu ile küçültebiliyor, veya command-W ile kapatabiliyoruz. Peki ya hepsini tek seferde yapmak istersek?
Bir uygulamanın tüm pencerelerini tek hamlede küçültmek için command-alt-M kısayolunu, tüm pencereleri tek hamlede kapatmak için command-alt-W kısayolunu kullanabiliyoruz.


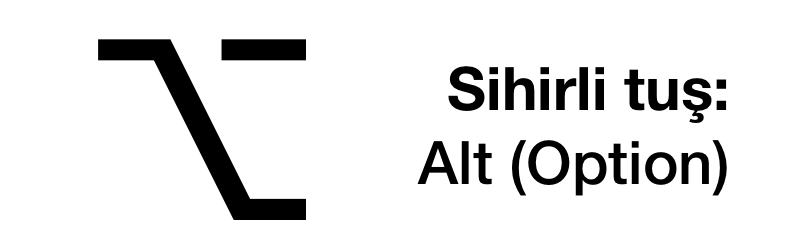
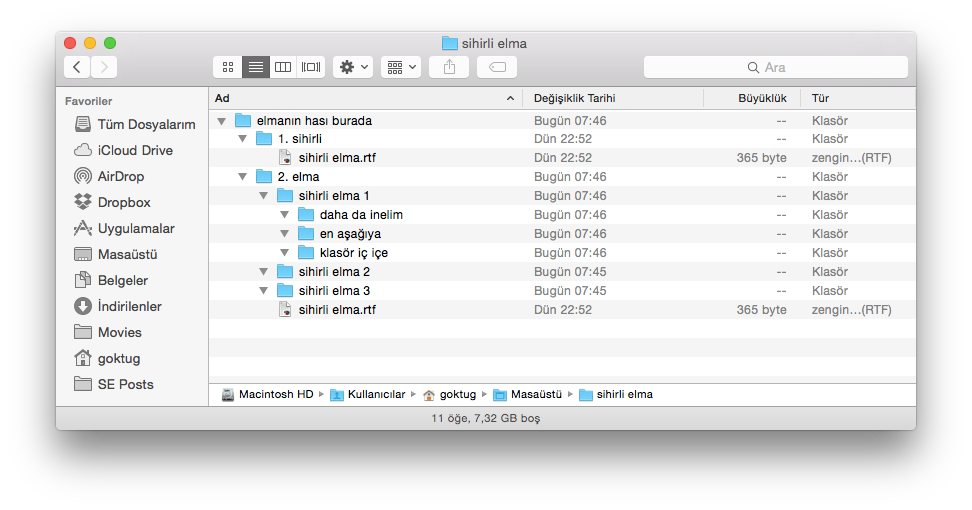
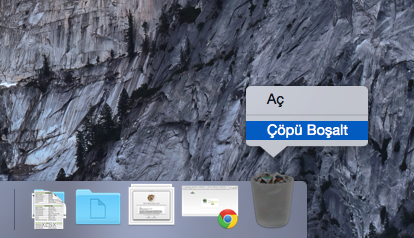
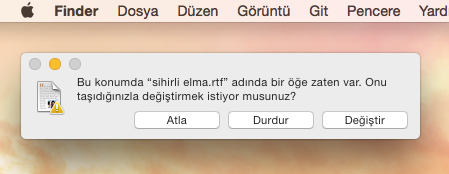



















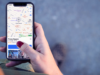








Güzel bir paylaşım, her ALT’a yarıyormuş bu tuş 😉 Emeği geçenlere teşekkürler.
Harika yorum, müsadenizle facebook’ta kullandım 🙂 Teşekkürler Murat Bey!
Telifi sizde 😉
rica ederim 🙂
Finder liste görünümünde dosyanın başındaki üçgen işaret görünmüyor.
evet üçgen işareti bende de görünmüyor… ve böyle bir şey benim de çok işime yarayacak..
finderda boşluğa sağa tıklayıp, görüntü sekmesinden listeyi seçerseniz klasörlerin artık üçgen işaretli şekilde dizilmiş olduğunu görebilirsiniz…
bazi klasorlerde ucgen isareti gorunmesine ragmen, bazi klasorlerde ucgen isareti gorunmuyor. Halbuki tum klasorlerin goruntu ayarlarini “liste” olarak sectim.
içi boş olabilir mi klasörlerin?
Sanirim kendi sorumun yanitini buldum; “arrange by” kisminin “none” olarak secilmesi gerekiyormus… “name” olarak secildiginde ucgen isareti gorunmuyor.
Çöpü boşaltma işlevi hoşuma gitti.
Harika paylaşım olmuş çoğunu bilmiyordum 🙂
Teşekkürler Osman Bey. 🙂
ayrıca benimde eklemek istediğim birşey var. Penceredeki yeşil renk tam ekran yapma düğmesine ALT ile birlikte tıkladığımızda ilgili pencere Dock ve Menü çubuğu kalacak şekilde ekranı kaplıyor. yani Yosemite den önceki görevini görüyor.
teşekkürler paylaştığınız için Osman Bey. 🙂
10. maddede gibi bir programın pencerelerinin dockda ayrı ayrı görünmesini nasıl sağlıyoruz
Farklı pencereleri küçültünce bu şekilde görünüyor. Tam olarak hangi uygulamada ihtiyacınız oldu?
Mesela wordde veya safaride. Windowsdaki alışkanlıklarımdan dolayı galiba
ALT’a basili tutup Bluetooth ikonuna tiklayinca advanced menu aciliyor. Orada da bluetooth cihazlari remove etme veya MAC addresslerini gorme gibi opsiyonlar var ama tabi pek kullanisli sayilmaz. 🙂
Teşekkürler Ahmet paylaştığın için! 🙂 Mutlaka birinin işine yarayacaktır…
Sese benzer WIFI isaretine de alt’a basili tutarak basarsak baglandigimiz agin detaylarını görebiliyoruz.
Teşekkürler Özge Hanım paylaştığınız için! 🙂
Çok teşekkürler.
Mac derya deniz, ben de her gün yeni şeyler öğreniyorum. Öğrendikçe de paylaşmaya çalışıyorum. 🙂
aynen katiliyorum. benim merak ettigim bu kadar sade ve kullanmasi basit bir sisteme bu kadar cok ozelligi nasil sigdirabildikleri. gercekten de sitenizin ismi apple’in hak ettigi turden bir isim.
5. maddedeki olay sanırım sadece linkli resimlerde işe yarıyor. Link içermeyen düz bir resme alt + click yapınca bişey olmuyo
Evet bende de bu şekilde. Sadece linkleri .html olarak indiriyor.
Bana göre resim indirmenin en pratik yöntemi resmi tutup masaüstüne sürüklemek
http://i.imgur.com/4MkvbFC.gif
Masaüstü resminizi çok beğendim. Rica etsem resmin linkini alabilir miyim ? 🙂
http://wallpaperscraft.com/image/9662/3840×2400.jpg
Çok teşekkür ederim 🙂
bende heveslendim ve kurcalayarak uzun süredir öğrenmek istediğim olayı öğrendim yani klavye ile dosya silmek ti. şu şekilmiş silinecek dosyaya tıklayıp alt+cmd+geri tuşuna basarsak çöp sepetine atıyor ilgili dosyayı
Safari de resim üzerine tıklatınca alt ile birlikte, indirme özelliği bende çalışmadı birkaç site de denedim. Örnek bir sayfa verebilir misiniz?
bu sayfada ise yariyor 🙂 hatta bu ozelligin hemen altindaki resimde denedim oldu.
Harici monitör bağlandığında yaşanan çözünürlük sorunu için de alt tuşu oldukça işe yarıyor hatta hayati önem taşıyor diyebiliriz. Detaylarını burada anlatmıştım: http://www.berkan.org/macbookta-harici-monitorde-yasanan-cozunurluk-sorunu.html
Bu siteyi işte bu yüzden seviyorum.
Elimizdeki Mac’leri sayenizde keşfediyoruz keyif alarak 🙂
merhaba, konuyla alakasız ama, nereye soracağımı bilemedim…. pc.de bir metinde biçimlendirme varsa onu kopyalayıp not defterine yapıştırınca otomatikman bu biçimlendirmeleri kaldırıyor, peki bunun mac’deki muadili nedir? Text edit programına yapıştırıyorum metinleri ancak biçimlendirmeler kalkmıyor. Yardımcı olabilir misiniz?
Merhaba, TextWrangler uygulamasını kullanabilir veya şuradaki yazıya göz atabilirsiniz: http://www.sihirlielma.com/2010/03/08/paste-match-style-yapistirirken-yazi-stilini-korumak/