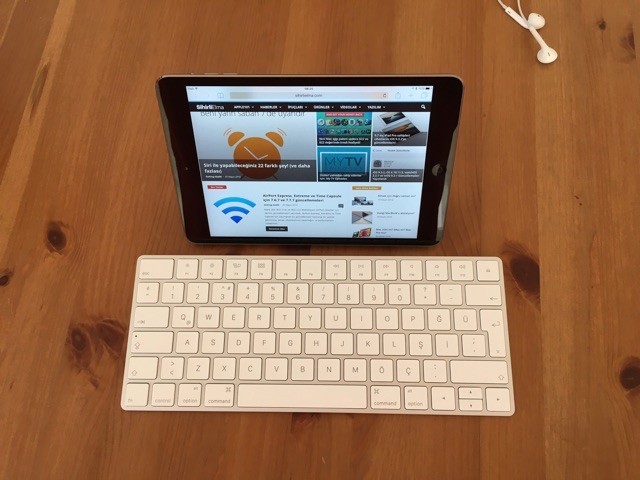
Smart Keyboard sayesinde iPad Pro’yu bir fiziksel klavye ile kullanabiliyoruz. Ama aslında Pro olmayan elimizdeki mevcut iPad’i de kablosuz Bluetooth klavyelerle kullanmanın mümkün olduğunu biliyor muydunuz?
Henüz bir iPad Pro’ya sahip olmasam da, elimdeki emektar iPad mini ile Apple’ın kablosuz Bluetooth klavyesini eşleştirip biraz deneyimledim. iOS 9 ile birlikte iPad ile kablosuz klavye desteği de arttığı için oldukça verimli bir kullanım yaşadığımı söyleyebilirim.
Bu yazıda hem bu kullanım deneyimini, hem de klavye kullanırken kullanabileceğimiz bazı ipuçlarını paylaşıyorum.
iPad’de kablosuz bluetooth klavye eşleştirmesi nasıl yapılır?
Diğer tüm bluetooth cihazlardakine benzer adımlarla kablosuz Bluetooth klavyemizi iPad’imiz ile eşleyebiliyoruz.
- iPad’imizin Bluetooth’unu açıyoruz
- Klavyemizin açma kapama düğmesini açıyoruz
- iPad’de Ayarlar > Bluetooth içerisine giriyoruz
- Ekranda görünen klavyemizi seçiyoruz, bağlanıyor! 🙂
Artık klavyemiz iPad ile eşleşmiş oluyor ve kullanmaya başlayabiliyoruz.
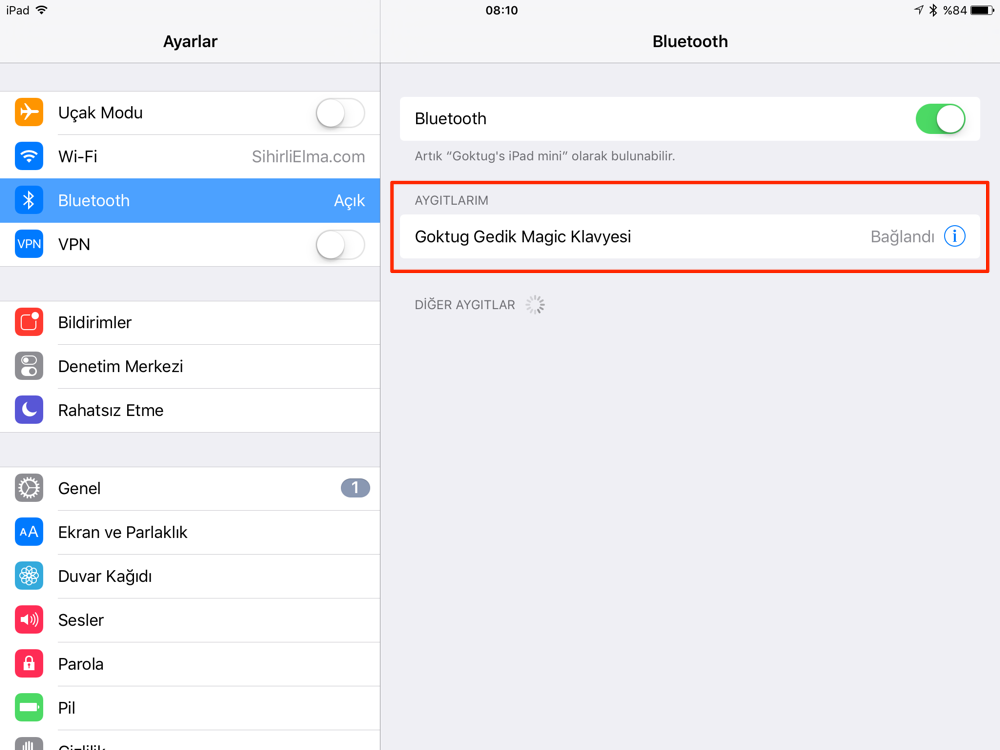
Yalnız küçük bir hatırlatma yapmak istiyorum: Eşleştirmeyi iptal etmediğimiz sürece iPad ve klavyenin ikisi de açık olduğu zaman birbirlerine hemen bağlanıyorlar. Bu durumda da iPad’de ekran klavyesini göremiyoruz.
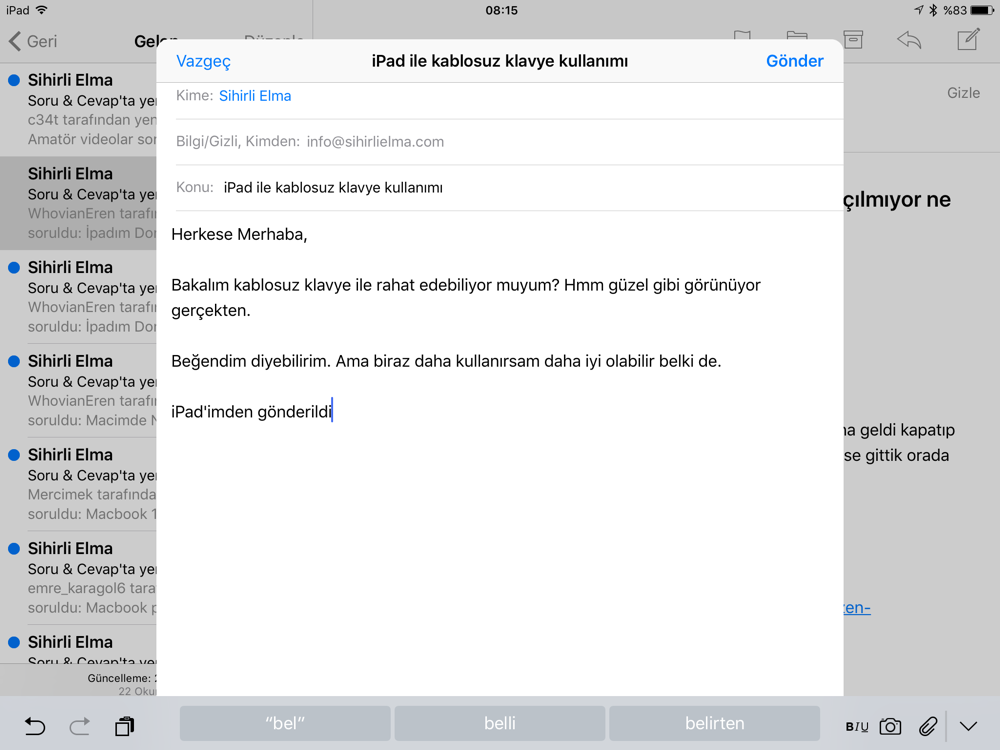
Eğer ekran klavyesini tekrar kullanmak istersek ya geçici olarak Bluetooth’u kapatmamız ya da eşleştirmeyi iptal etmemiz gerekiyor.
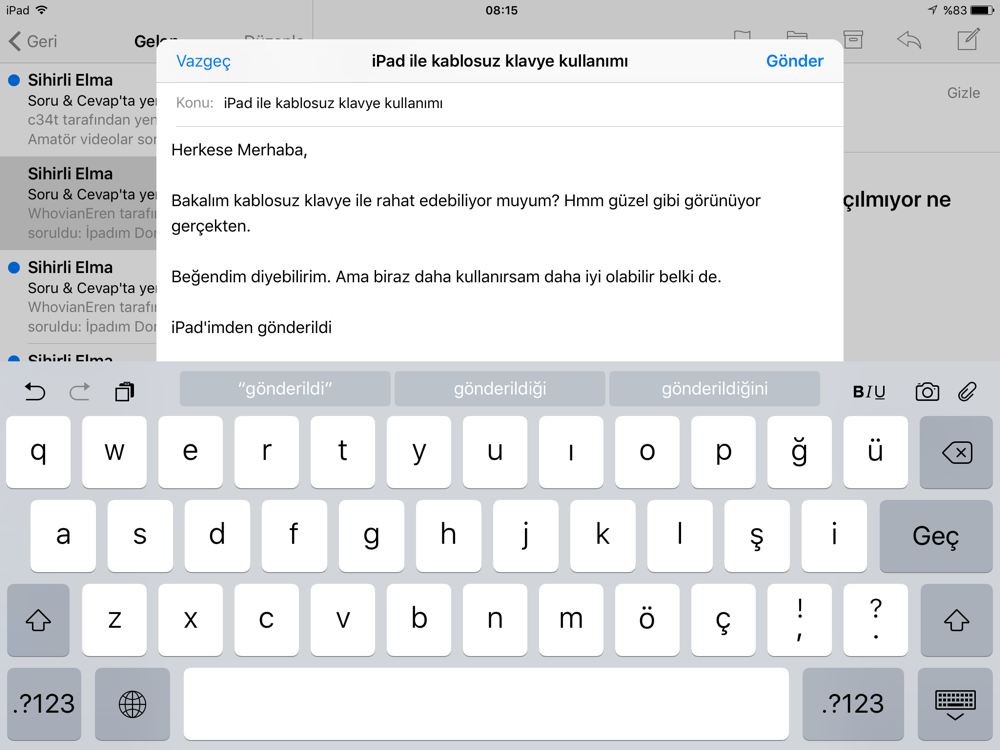
Ben bu yöntemle Bluetooth klavyeyi hem iPad’ime hem de MacBook’uma bağlayarak farklı zamanlarda kullanabiliyorum.
iPad’de klavye kısayolları
Peki gelelim o zaman bazı temel işlevlere… Yani uygulamalar arası geçiş yapmak, kullanmak istediğimiz bir uygulamayı bulmak veya ana ekrana dönmek gibi özelliklere:
Temel işlevler
- ⌘ H — Ana ekrana git
- ⌘ space — Arama (Spotlight)
- ⌘ tab — Bir önceki uygulamaya geç (command tuşunu bırakmadan TAB tuşuna arka arkaya basarak diğer uygulamalara da geçiş yapabiliyoruz)
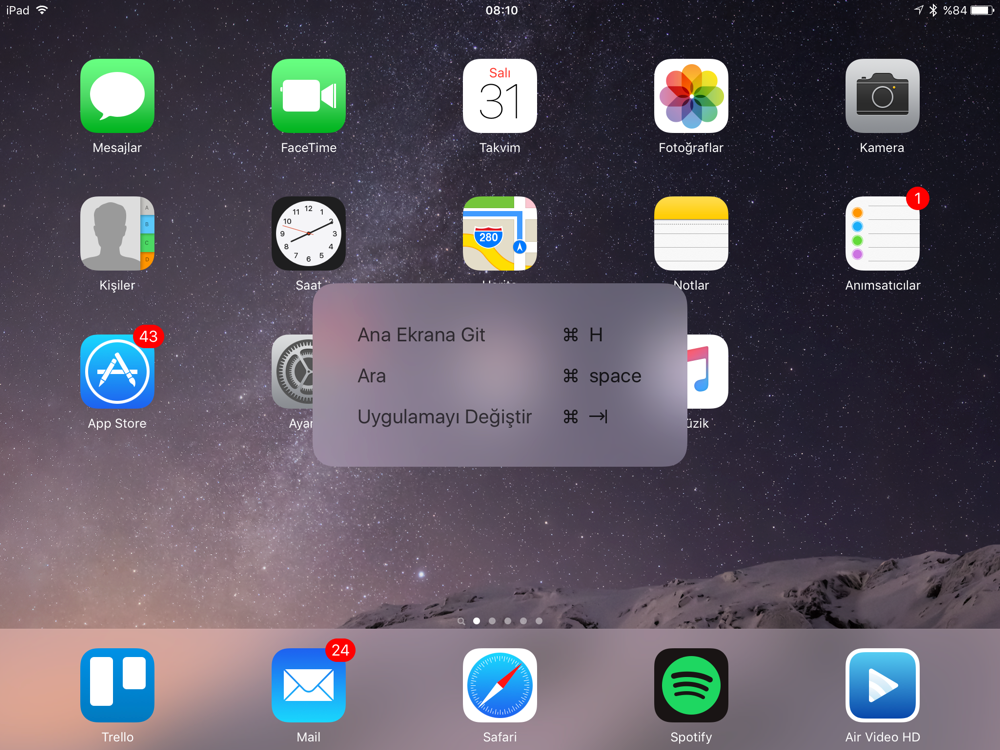
Temel özellikleri bilmek önemli, çünkü kullanımımızı ciddi anlamda hızlandırıyorlar. Bunun sonrasında ise farklı Apple uygulamaları özelinde bazı klavye kısayollarını aşağıda bulabilirsiniz:
Safari
- ⌘ R — Sayfayı yeniden yükle
- ⌘ [ — Geri
- ⌘ ] — İleri
- ⌘ F — Bul
- ⌘ L — Adres çubuğunu seç
- ⌘ T — Yeni sekme
- ⌘ W — Sekmeyi kapat
- ⌘ shift R — Okuyucu modu
- control shift tab — Önceki sekmeye geç
- control tab — Sonraki sekmeye geç
- control shift \ — Tüm sekmeleri göster
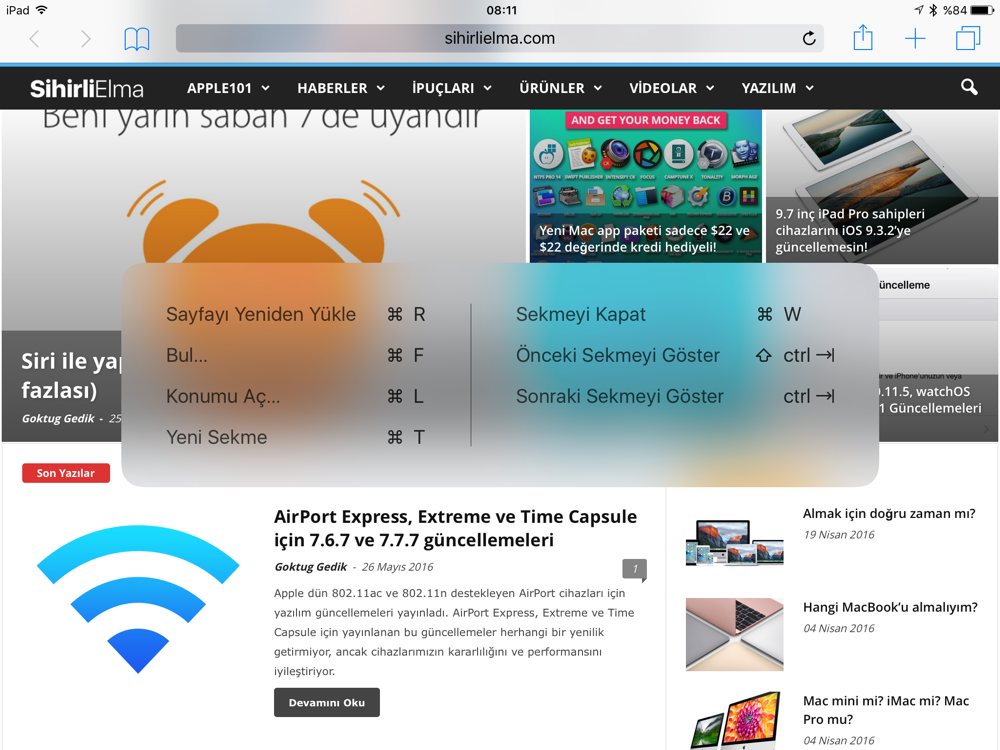
Takvim
- ⌘ N — Yeni etkinlik
- ⌘ F — Arama
- ⌘ T — Bugünü göster
- ⌘ R — Takvimleri yenile
- ⌘ 1 — Gün görünümüne geç
- ⌘ 2 — Hafta görünümüne geç
- ⌘ 3 — Ay görünümüne geç
- ⌘ 4 — Yıl görünümüne geç
Kamera
- iPad’de kamera açıkken tıpkı iPhone’da olduğu gibi ses yükseltme veya alçaltma tuşlarına basarak fotoğraf çekebiliyor veya video kaydı başlatabiliyoruz.
Kişiler
- ⌘ N — Yeni kişi yarat
- ⌘ F — Arama
- ⌘ R — Cevapla
- ⌘ shift R — Tümünü cevapla
- ⌘ shift F — İlet
- ⌘ shift J — İstenmeyen olarak işaretle
- ⌘ shift L — Bayrak ekle
- ⌘ shift U — Okunmadı olarak işaretle
- ⌘ yukarı ok — Bir önceki mesaja git
- ⌘ aşağı ok — Bir sonraki mesaja git
- delete — Mesajı sil
- ⌘ shift N — Get All New Mail
- ⌘ option F — Mailbox Search
- ⌘ N — Yeni mesaj
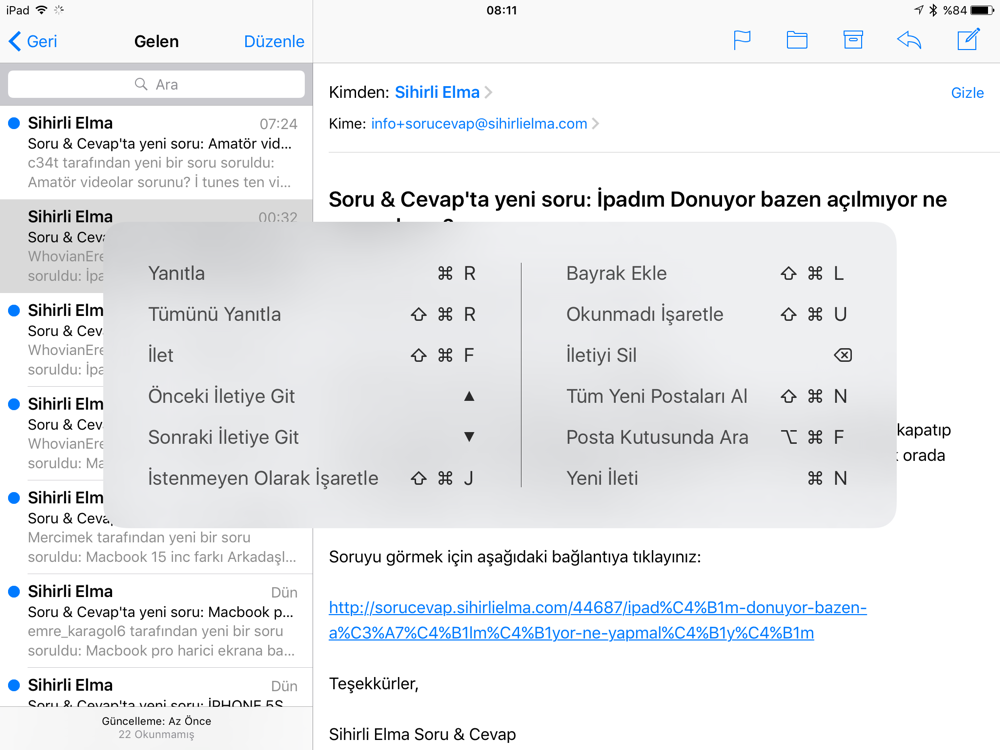
Ayrıca yeni bir mesaj yazarken kullanabileceğimiz de bazı kısayollar var:
- ⌘ shift D: E-postayı gönder
- ⌘ M: Taslağı küçült/gizle
- ⌘ Option B: BCC alıcı ekle
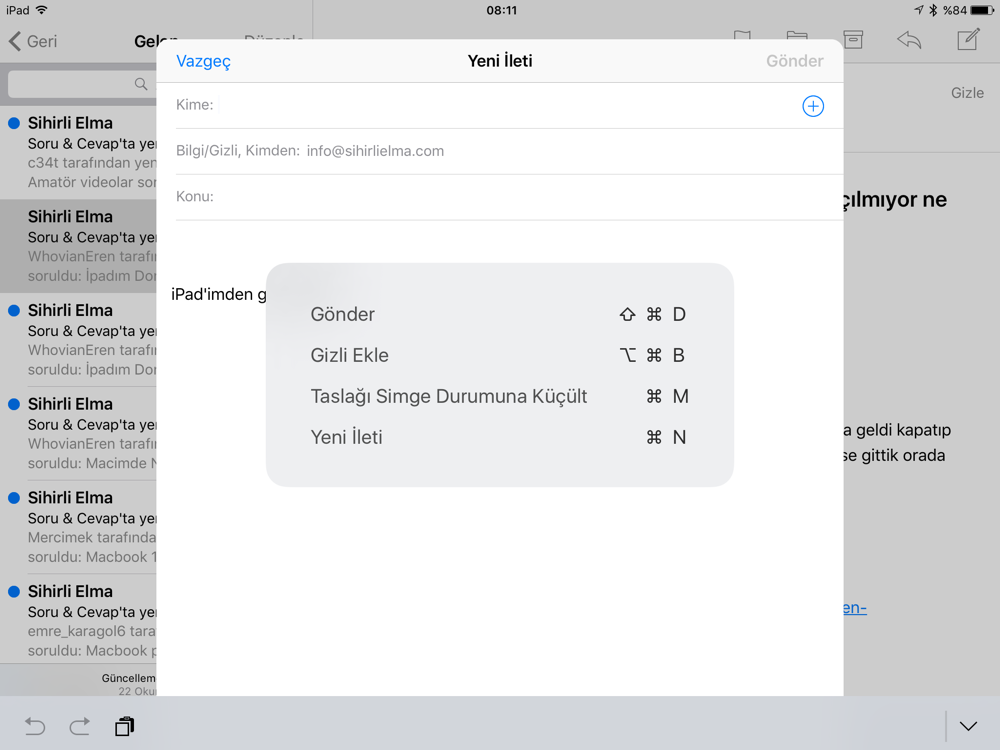
Mesajlar
- return/enter — Gönder
- ⌘ N — Yeni mesaj
Notlar
- ⌘ B — Kalın
- ⌘ I — İtalik
- ⌘ U — Altı çizgili
- ⌘ option T — Ana başlık
- ⌘ option H — Başlık
- ⌘ option B — Gövde
- ⌘ option L — Yapılacaklar listesi
- ⌘ shift U — Yapıldı olarak işaretle
- ⌘ N — Yeni not
- ⌘ F — Not bul
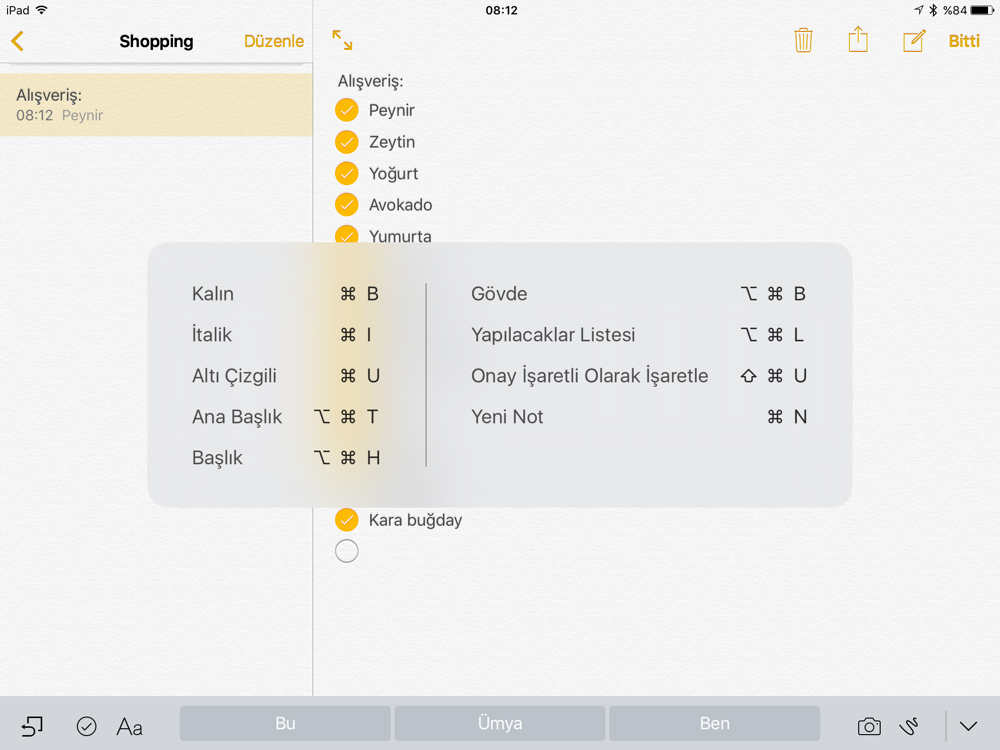
Anımsatıcılar
- ⌘ N — Yeni anımsatıcı yarat
- ⌘ control I — Anımsatıcı detaylarını göster
Pages
- ⌘ F — Bul
- ⌘ shift W — Sözcük sayısını göster
- ⌘ N — Yeni doküman
Keynote
- ⌘ N — Yeni sunu
- ⌘ F — Bul
- ⌘ shift K — Yorum ekle
- ⌘ option P — Sunuyu oynat
- ⌘ option A — Geçişler ve yapıları göster
- ⌘ option N — Sunan kişinin notlarını göster
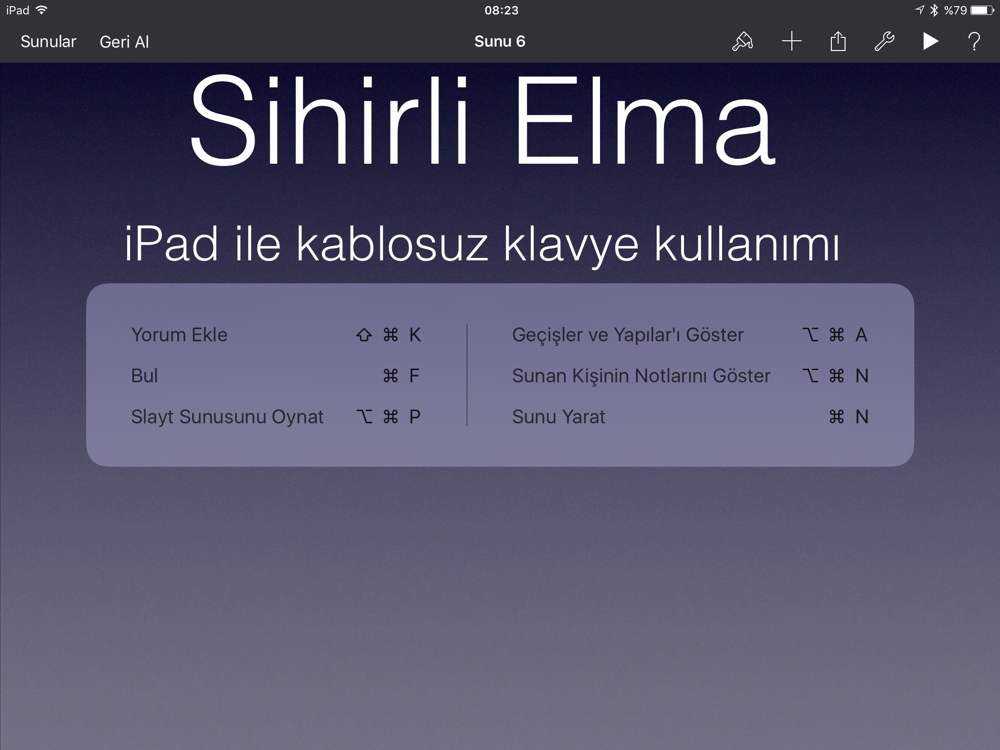
Diğer uygulamalar için kısayollar
Elbette tüm bunlara ek olarak Mac’ten alışık olduğumuz kes/kopyala/yapıştır ve diğer yazı kısayolları da çalışıyor. 🙂
- ⌘ X — Kes
- ⌘ X — Kopyala
- ⌘ X — Yapıştır
- ⌘ Z — Geri Al
- ⌘ shift Z — Yinele
- ⌘ Delete — Satır başına kadar olan yazıyı sil
- Control K — Satır sonuna kadar olan yazıyı sil
- Option Delete — İmlecin solundaki kelimeyi sil
Ayrıca ekrandaki yazıları seçmek için yine iOS 9 ile gelen “çift parmakla sürükleme” özelliği de oldukça faydalı oluyor. Diyelim ki uzun bir cümleyi seçmek istiyoruz: İmleci en başta tutup 2 parmağımızı ekrana koyarak sağa doğru sürüklediğimizde seçili alanı genişletmiş oluyoruz.
Biraz karışık gibi olsa da inanın bunların hiçbirini ezberlemek zorunda değiliz. Merak ettiğimiz uygulamalarda command tuşunu basılı tutarak kullanabileceğimiz kısayolların listesine kolayca ulaşabiliyoruz.
Yine de örnek olması için 2 uygulama için daha paylaşmak istedim:
Facebook Messenger
- ⌘ N — Yeni mesaj
- return — Yeni satır
- ⌘ return — Gönder
Google Chrome
- ⌘ T — Yeni sekme
- ⌘ shift N — Yeni gizli sekme
- ⌘ shift T — Kapatılmış sekmeyi yeniden aç
- ⌘ L — Adres çubuğunu seç
- ⌘ W — Sekmeyi kapat
- ⌘ D — Yer imi ekle
- ⌘ F — Sayfada bul
- ⌘ R — Yeniden yükle
- ⌘ sol ok — Geri
- ⌘ sağ ok — İleri
- ⌘ Y — Geçmiş
- ⌘ shift . — Sesli arama
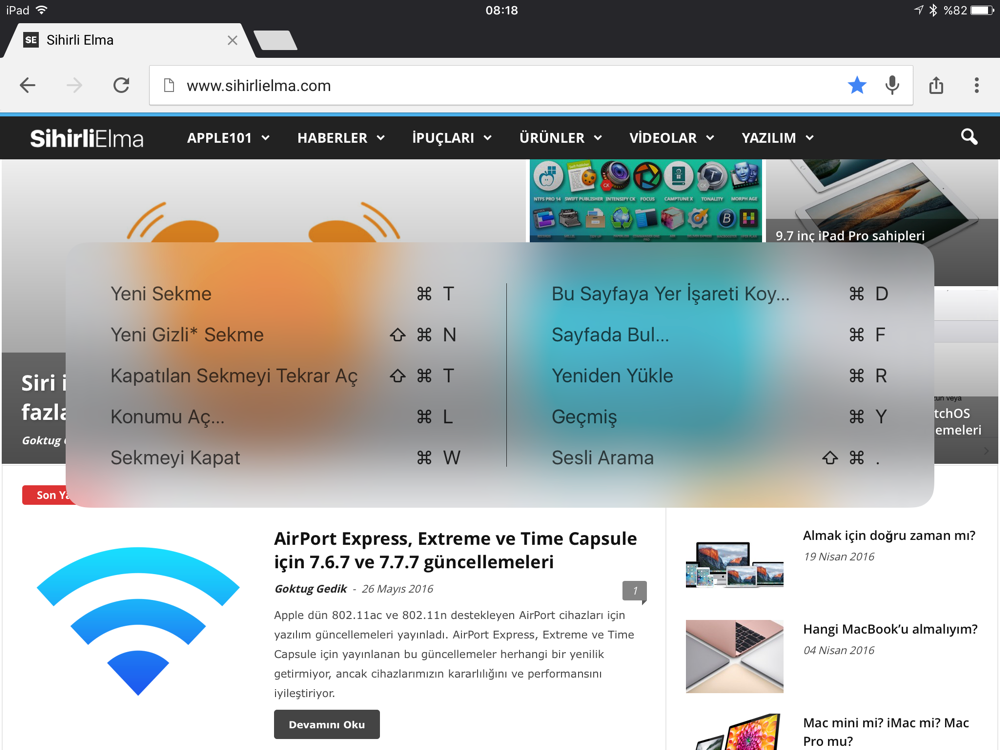
iPad ile bir klavye kullanmanın avantajı nedir?
Aslında denemek için ilk kullanımı yapsam da, klavye kullandığımda iPad’de yazma hızımın ve verimliliğimin arttığını (doğal olarak) farkettim. Normalde yazmaya üşendiğim şeyleri iPad’de hızlıca halledebildim. Ayrıca bazı kısayolları da kullanınca iPad benim için çok daha pratik bir cihaz haline geldi.
Elbette bu söylediklerimin çoğu “yazı ağırlıklı” işler. Eğer siz de iPad’de bol bol yazı yazıyorsanız veya yazma ihtiyacınız olmasına rağmen ekran klavyesinde zorlanıyorsanız bir kablosuz klavye size ilaç gibi gelebilir.
Sanırım hız ve verimliliğe ek olarak bir kablosuz klavye kullanmanın bir diğer faydası da ekranda kazandığım alan. Ekran klavyesi ile ekranın yarısını klavyeye kaybediyorken, kablosuz bir klavye bağlıyken ekranın tamamı benim için kullanılabilir hale geliyor.
Üstelik iPad ve klavyeyi yakın tutarak kullanınca, sadece ekrana dokunmak gerektiğinde iPad’e dokunmuş oluyorum. Böylece bileklerim de fazla yorulmamış oluyor, ve alışılagelişin dışında bir kullanım imkanı yakalamış oluyorum.
Henüz yeni bir deneyim olduğu için detaylı yorumlar yapabilmem mümkün olmasa da, bundan şimdiye kadar hem keyif aldığımı hem de verimli olduğunu söyleyebilirim. Sanırım iPad Pro’yu akıllı klavyesi ile deneyimleyebilirsem onu daha da çok seveceğim… 🙂
Bu arada fotoğraflarda gördüğünüz klavye, Apple’ın geçtiğimiz sonbaharda duyurduğu Magic Keyboard. Daha önce paylaştığım incelemesi için buraya göz atabilirsiniz.
Fiyatını merak ediyor veya satın almayı düşünüyorsanız Apple’ın sitesinde ürün şurada ve fiyatı 379TL.
Ancak bu klavyeyi n11.com’dan 245TL’ye alabiliyoruz. Anladığım kadarıyla buradaki ürün iMac’in yanında gelen klavye. Yani yine orjinal, ama kendi kutusunda gelmiyor ve Lightning kablosu çıkmıyor. (Bu farka dikkat!)
Bahsettiğim ürüne buradan göz atabilirsiniz.
Siz iPad’i bir klavye ile kullanıyor musunuz? Ya da ekran klavyesini mi tercih ediyorsunuz?
Beğendiğiniz veya sık kullandığınız hangi uygulamalar var klavye ile daha iyi olan? Özel kısayol desteği var mı? Yorumlarınızı bekliyoruz…
Ssihirlielma.com e-bültenine kaydolarak, her hafta 15 bine yakın Sihirlielma okurunun yaptığı gibi, tüm güncellemeleri E-posta kutunuzdan takip edebilirsiniz. Abonelik için tıklayınız


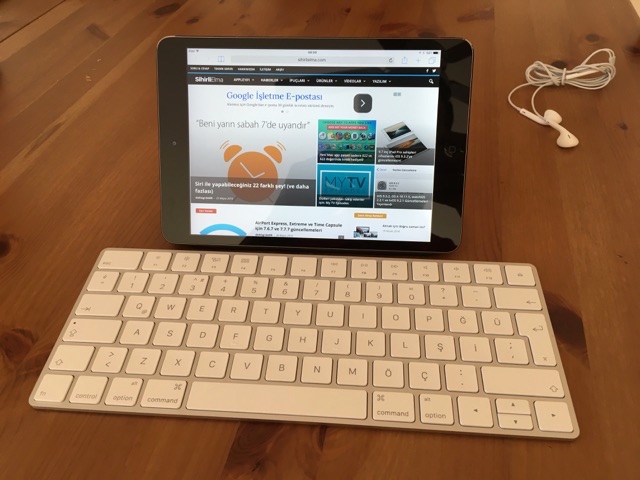
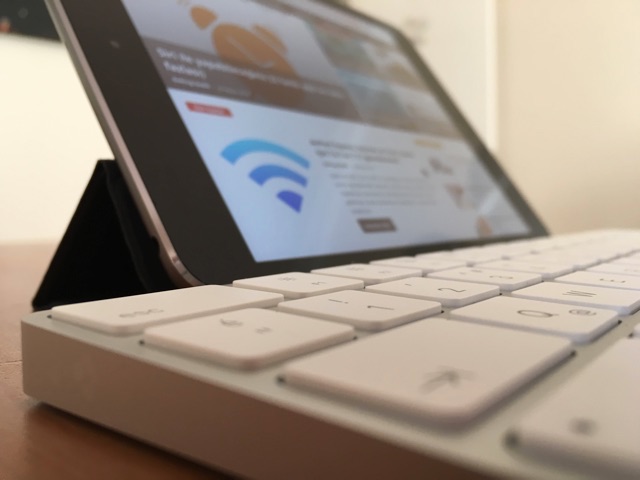
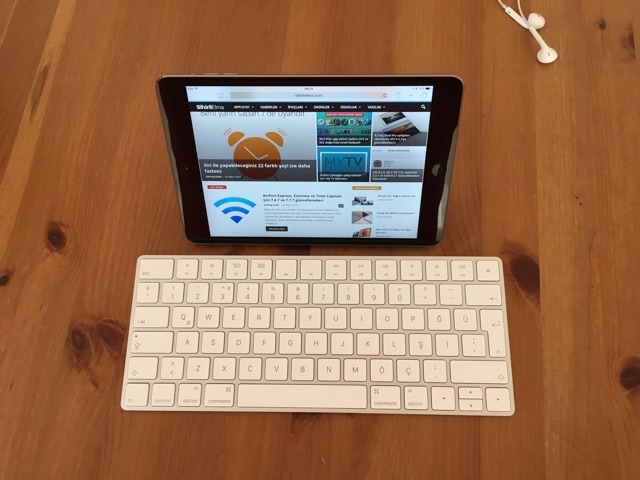
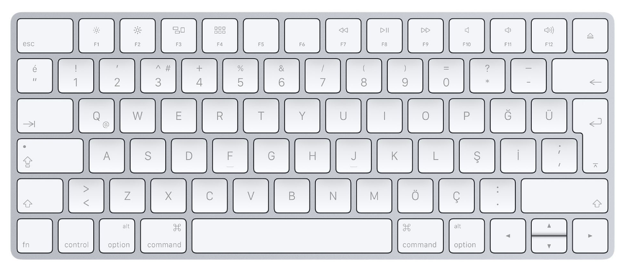















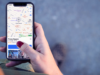












Hepsi iyi de, iPhone’umla (5S, 9.3.2) MacBook Pro’yu (Late 2011, 10.11.5) hâlâ eşleştiremedim. İnternette sondaj yaptım, bu sorun tüm dünyada yaşanıyor. Birbirinden farklı çözüm önerilerini okuyunca geri çekildim. Apple’a yakışmıyor. Konu başlığını düşününce yersiz olacağını düşünebilirsiniz ama bir de tüm apple ürünülerinin kablolarındaki kalitesizlik de (jak dibinden kopma gibi) Apple’a hiç mi hiç yakışmıyor…
Bir sene önce iPad için Logitech KeysToGo aldım. Mükemmel bir klavye. iPad ile verimliliğimi 3’e katladım. iPad ile daha çok yazı okuyor, Evernote ve Flipboard’da takılıyorum. Klavye kullanmanın önemli avantajlarından biri de ekran daha az kirleniyor, parmak izi olmuyor. Açıkçası ekranın kirlenmesinden hiç hoşlanmıyorum.
Klavye güzel oluyor. Ben de android uyumlu bir bluetooth klavye ile kullanıyorum bazen. Benim en sevdiğim ekran klavyesinde dikte özelliği. İnternet olduğu sürece ben konuşuyorum iPad yazıyor. Klavye de neymiş 🙂
Dikte özelliği benim de favorilerimden 🙂 Hem keyifli hem de zaman kazandırıyor çoğu zaman…