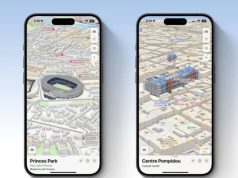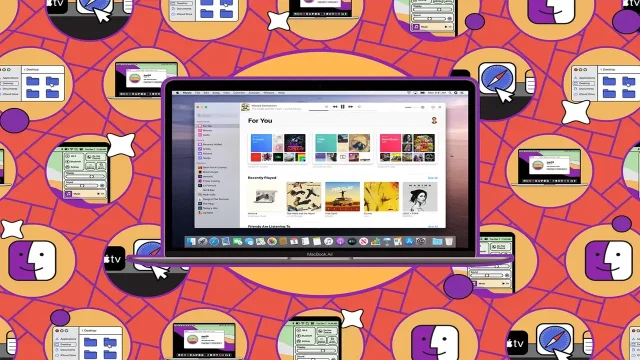
Mac’inizi başlattığınızda, birçok uygulama ve araç işletim sistemiyle birlikte belleğe yükleniyor. Bu durumun avantajları var dosyalarınızın bulutla senkronize olması ve bazı eklentilerin her zaman kullanılabilir olması gibi. Ancak, dengeli bir yaklaşım önemli macOS ile birlikte çok fazla programın başlaması, sisteminizin performansını olumsuz etkileyebilir.
Bu durum, Mac’inizin başlama süresinin uzaması ve kullanıma hazır hale gelmesi gibi sorunlara yol açabilir. Ayrıca, otomatik olarak başlayan uygulamalar değerli bellek ve işlemci kaynaklarını tüketebilir. macOS’in kendi içinde bulunan araçlar ve seçeneklerle bu durumu kontrol edebilirsiniz üçüncü parti yazılıma ihtiyaç duymazsınız. Birkaç dakikanızı harcayarak otomatik başlayan uygulamaları gözden geçirip gereksiz olanları kaldırarak daha verimli ve hızlı bir Mac elde edebilirsiniz.
Şu anda çalışan uygulamaları görüntüleme.
Başlangıçta, macOS ile birlikte hangi uygulamaların çalıştığını görmek için biraz dedektiflik yapmanız gerekiyor. Bilgisayarınızı açın (kapalıysa) veya yeniden başlatın (açıksa), macOS’e giriş yapın ve ardından işletim sisteminin kurulmasını bekleyin.
Menü çubuğuna ve dock’a hızlı bir göz atmak size bazı ipuçları sunuyor. Başlangıçta otomatik olarak başlayan uygulamaların yanı sıra, genellikle sürekli çalışmasını isteyen yardımcı programlar ve medya sunucusu yazılımları gibi macOS işlevlerini ayarlayan araçları göreceksiniz.
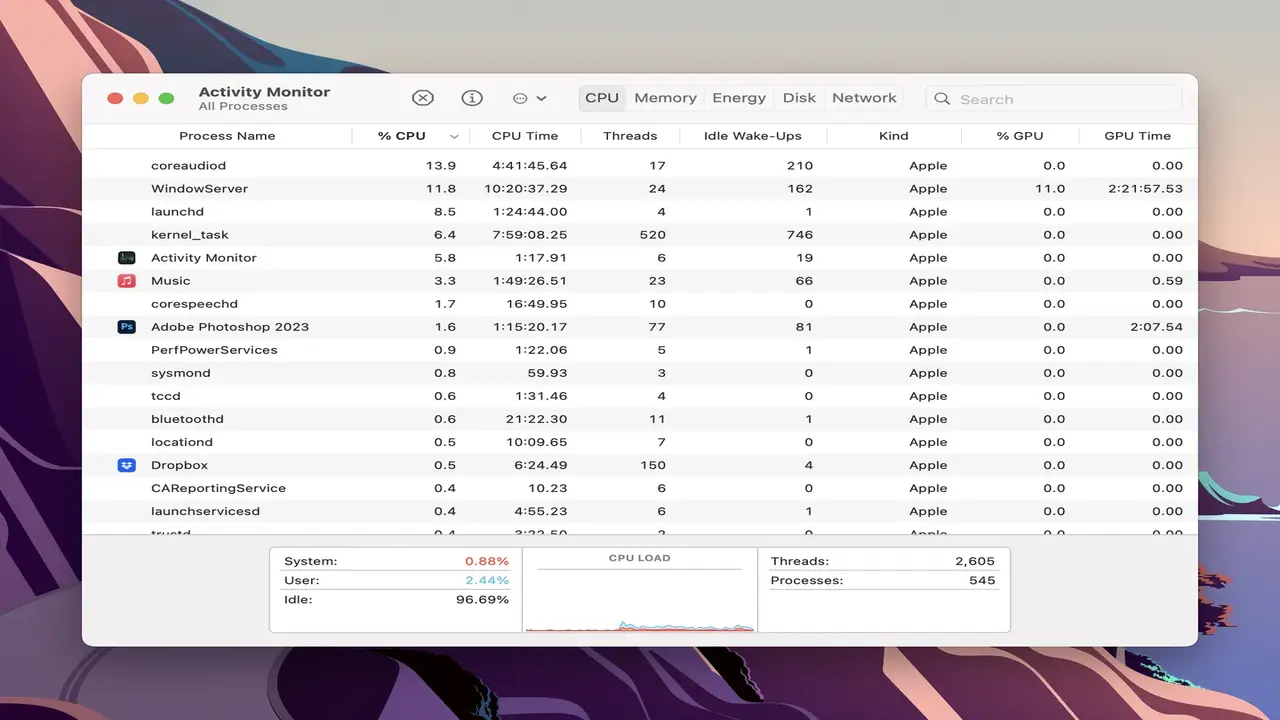
Bellekte daha kapsamlı bir inceleme yapmak için Spotlight’ı açın (Cmd+Space), ardından Aktivite Gözetleyici‘ni arayıp başlatın. Bu, Mac’inizde şu anda çalışan her şeyi gösterir; görsel arayüze sahip uygulamalardan, aksi takdirde varlıklarından haberdar olamayacağınız arka planda çalışan işlemlere kadar.
Üst kısımdaki sekmeleri CPU, Bellek, Enerji, Disk, Ağ kullanarak Mac’inizdeki sistem kaynaklarının nasıl kullanıldığını görebilirsiniz. macOS ile birlikte hangi uygulamaların başlangıçta çalışmasına izin verileceğini ve sistem kaynaklarını gereksiz yere tüketen uygulamaları belirlemek için en kullanışlı olanları ve en çok kaynak tüketenleri belirlemek önemli.
Eğer daha fazla bilgi almak istiyorsanız, herhangi bir işleme tıklamanız ve ardından üstteki araç çubuğunda bulunan denetleme düğmesine (küçük bir “i” harfi içeren bir daire) tıklamanız gerekiyor. Bir iletişim kutusu açılacak ve orada ebeveyn işlemi, işlemin kullandığı bellek ve CPU miktarı, son zamanlarda takıldığı kez sayısı ve ilişkili olduğu Mac kullanıcı hesabı gibi bilgiler görüntülenecek.
Başlangıçta otomatik olarak başlamasına izin verilen uygulamaları ayarlayın
Artık neyle uğraştığınızı bildiğinize göre, bununla ilgili bir şeyler yapabilirsiniz. macOS ile birlikte bir uygulamanın başlatılmasını durdurmanın en basit ve temiz yolu, uygulamanın ayarlarında bu davranışı devre dışı bırakmaktır tabii ki böyle bir seçenek varsa. Biraz araştırma yapmanız gerekebilir, ancak çoğu uygulamanın bunun için bir ayarı var.
Örneğin, dosya depolama yazılımı Dropbox ile işlem aşağıdaki gibidir:
- Menü çubuğunda Dropbox simgesine tıklayın.
- Profil resminize tıklayın ve Tercihler’e gidin.
- Genel sekmesi altında Sistemi başlatırken Dropbox’ı başlat seçeneğinin işaretini kaldırın.
Başlangıçta macOS ile birlikte başlatmayı durdurduğunuz herhangi bir şeyi hala manuel olarak çalıştırabilirsiniz.
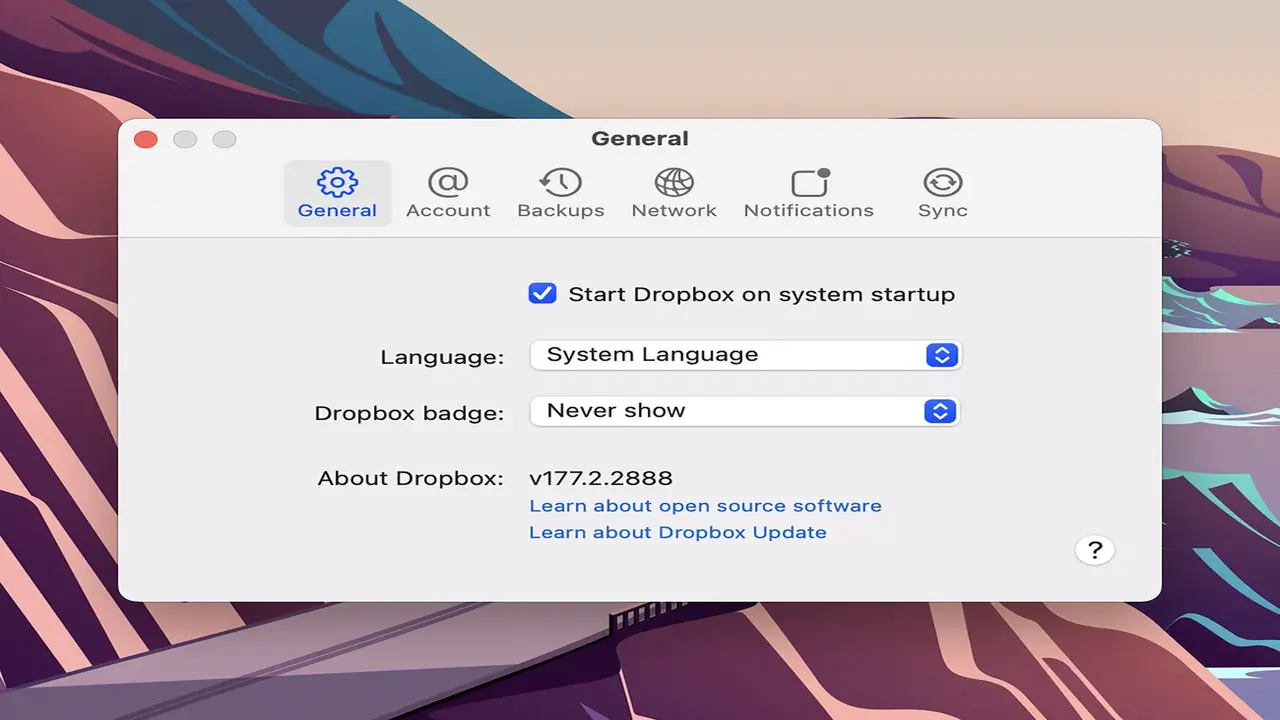
Eğer söz konusu program, kendi ayarlarında otomatik başlatmayı devre dışı bırakma seçeneği sunmuyorsa, macOS Sistem Ayarları’nda bir panel açabilirsiniz:
Apple menüsünü açın ve Sistem Ayarları’nı seçin.
- Genel > Giriş öğeleri’ni seçin.
- Açılışta Açık bölümünde uygulamaların bir listesini göreceksiniz. Bir programın başlatılmasını durdurmak için onu seçin ve sonra – (eksi) simgesine tıklayın.
- Bir sonraki kategori olan Arka Planda İzin Verilenler, hemen görülmeyebilecek işlemler ve uygulamaların otomatik olarak arka planda başlatılmasını listeler. Başlatılmasını durdurmak için bunları kapatma düğmesini kullanabilirsiniz.
Bu davranışı aynı zamanda macOS dock’tan da kontrol edebilirsiniz.
- Bir uygulamanın dock simgesine tıklayın ve basılı tutun.
- Seçenekler’i seçin ve Mac’inizle birlikte programın başlamasını isteyip istemediğinize bağlı olarak Açılışta Aç seçeneğini işaretleyin veya işaretini kaldırın.
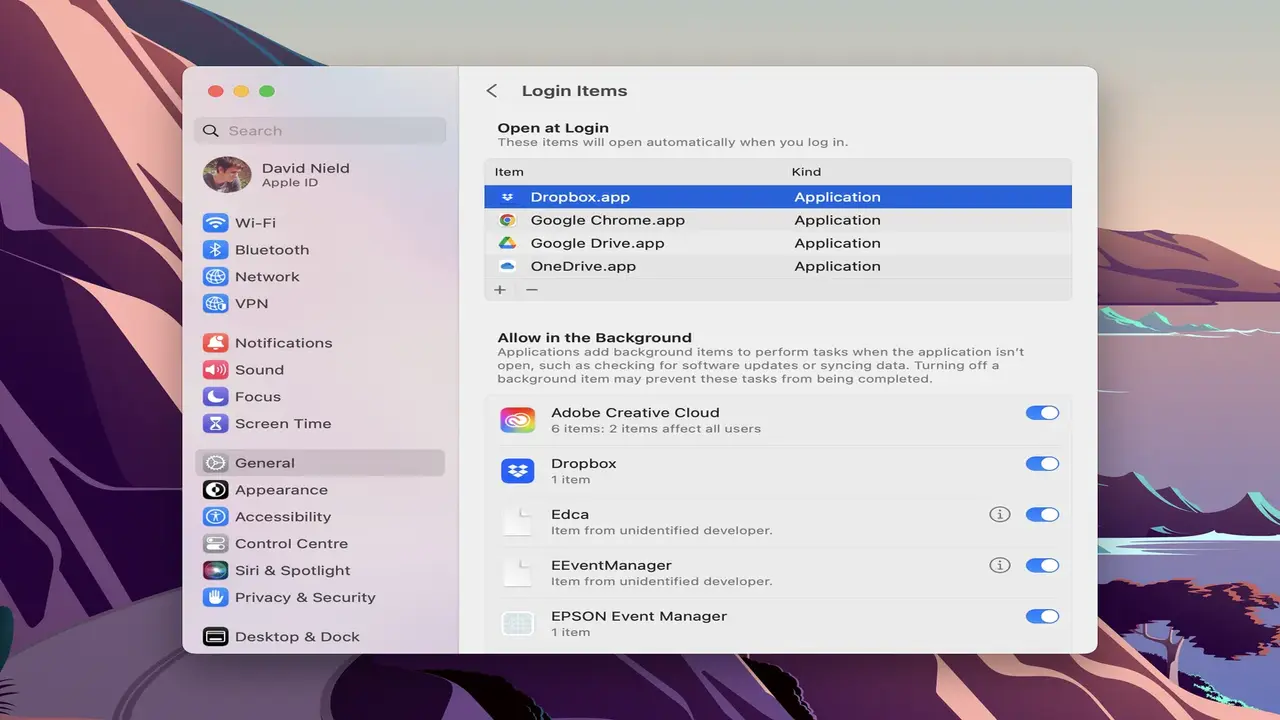
Geçici olarak bir öğenin başlamasını durdurmak istiyorsanız, Mac’inizi yeniden başlattıktan sonra ilerleme çubuğunu gördüğünüzde Dock’ı görene kadar Shift tuşuna basılı tutun (eğer oturum açma penceresi normalde görünmüyorsa), veya oturum açma penceresi göründüğünde masaüstü görünene kadar Log In düğmesine tıklarken Shift tuşunu basılı tutun.
Sisteme girin
Eğer bunlardan herhangi biri size işe yaramazsa, macOS sistem dosyalarına girerek, arka planda çalışan uygulamaların dosyalarını ve macOS’nin kendisinin bir parçası olan diğer arka plan işlemlerinin bölümlerini bulabilirsiniz. Burada, mevcut kullanıcı oturumu için otomatik olarak çalışan eylemleri içeren LaunchAgents referanslarını ve sistem düzeyinde otomatik olarak çalışan eylemleri içeren LaunchDaemons referanslarını göreceksiniz.
- Finder’dan, Git menüsünü açın.
- Klavyenizdeki Option tuşunu basılı tutun. Aşağı açılan menüde önceden olmayan bir Library girişi görünecektir; onu seçin.
- Finder’da, kendinizi Library bölümünde bulacaksınız. Finder pencerenizin üstünde öğeleri simgeler, listeler vb. olarak gösteren simgeye tıklayın ve menüden Sütunlar’ı seçin.
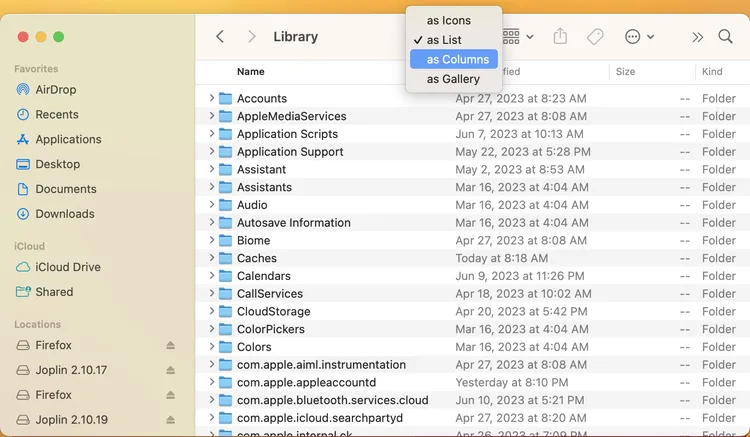
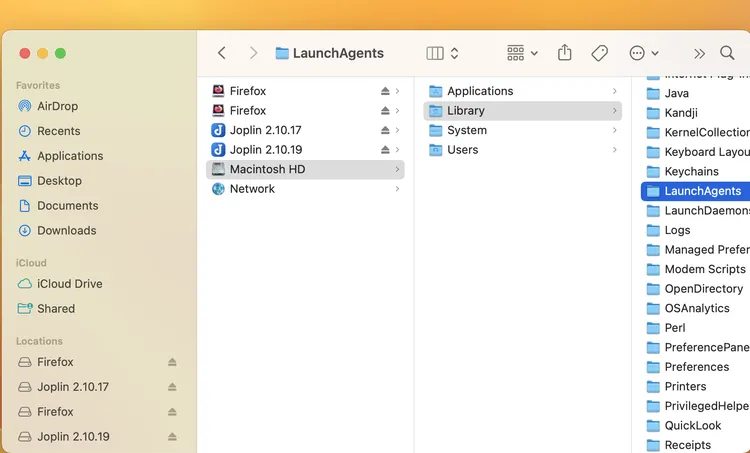
- Şimdi sütun düzeninde olduğunuz için, ikinci sütundaki Library (muhtemelen soldan ikinci sütunda) üzerine tıklayın ve ardından bir sonraki sütunda LaunchAgents veya LaunchDaemons’u arayın. Bunlar, yukarıda açıklandığı gibi, onlara bağlı uygulamaların otomatik başlatma özelliğini devre dışı bırakırsanız kaldırılacak girişleri içerir. Ancak, uygulamalarda sorun yaşıyorsanız ve kaldırılmıyorlarsa, buradan da silebilirsiniz.
Bu arada, ikinci sütunda Library yerine System > Library üzerine tıklarsanız ve ardından LaunchAgents veya LaunchDaemons’u seçerseniz, macOS’ın bir parçası olan öğeleri göreceksiniz. Bunlar silinemez (ve aslında silinmemelidir), ancak keşfetmek ilginç olabilir.
Aslında, başlangıç öğelerini yönetirken genellikle bu klasörlere derinlemesine inmeniz gerekmez, ancak her ihtimale karşı nerede olduklarını bilmek iyi bir fikir.