Önceki yazılarımızda masaüstümüzü ve ekran koruyucumuzu nasıl özelleştirebildiğimize değinmiştik. Bu yazımızda ise pencerelerimizi nasıl özelleştirebileceğimize değineceğiz… Pencerelerimizin görünümü, kullanımı ve pratikliği ile ilgili olarak pek çok özelleştirmeyi paylaşmaya çalışacağız.
Pencerelerimizi özelleştirmek için ilk adımı Sistem Tercihleri içerisindeki Appearance (Görünüm) seçimi içerisinden gerçekleştiriyoruz.

Bu ekranda;
- Mac’imizdeki pencerelerin renklerini belirleyebilir
- Kaydırma oklarının konumunu ve kullanımını seçebilir
- Son kullandığımız uygulama, doküman ve sunucuların sayısını belirleyebilir
- ve ekranda gördüğümüz yazıların daha yumuşak olarak görüntülenmesini seçebiliriz.
Buradaki ayarların hepsine değinmesek de bazıları hakkındaki yorumlarımızı paylaşmamız faydalı olabilir.
Renkler konusunda biraz muhafazakarım sanırım, zira Mac işletim sistemi ile gelen mavi renkleri ben çok beğeniyorum. Mavi, hem şık hem de sade bir görüntüyü sağlıyor. Ancak tamamen kişisel bir zevk elbette buradaki ayarlar 🙂
Kaydırma oklarının bir arada ya da ayrı durmasını seçebiliyoruz. Ben kişisel olarak bir arada duran okları tercih ediyorum. Her ne kadar multi-touch sayesinde TrackPad veya Magic Mouse sayesinde bu oklara çok az ihtiyaç duysam da, bir arada olmalarının daha pratik bir kullanım sağladığını düşünüyorum.

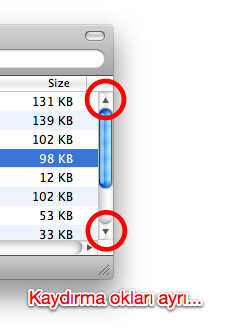
Mac’imizde bir pencerenin başlık çubuğuna çift tıkladığımızda penceremiz Dock’a küçültülür. Windows’tan geçiş yapanların alışık olduğu kullanım ise bunun tam tersine, aslında pencerenin tam ekran kullanımıdır 🙂 İlk başlarda pek çok karmaşa yaratabilecek bu kullanımı işte buradan kontrol edebiliyoruz. “Double-click a window’s title bar to minimize” seçeneği işaretli ise penceremizin başlık çubuğuna çift tıklayınca küçülecektir. İşareti kaldırarak bu özelliği iptal edebiliriz.
Son kullanılan şeylerin listesi… Son kullandığımız uygulamalar, dokümanlar ve bağlandığımız sunucuları tutan bu liste bize pek çok konuda kolaylık sağlayabilir. Menü çubuğundaki Apple logosuna tıkladıktan sonra “Recent Items” başlığı altında bulabileceğimiz bu listeyi ben pek kullanmıyorum açıkçası. Ancak kullananlar için burada gösterilecek madde sayısını da yine bu ekrandaki ayarlardan yapabiliyoruz.
Kenar Çubuğu
Daha önce kenar çubuğuna “Finder nedir?” yazımızda değinmiştik. Pencerelerimizden bahsederken kenar çubuğunun kullanımına da değinmezsek olmaz elbette…
Kenar çubuğu sayesinde Mac’imizdeki ve bağlı bulunduğumuz ağlardaki bilgisayara, dosya ve klasörlere hızlı bir şekilde erişebiliyoruz.
- Kenar çubuğuna bir dosya, klasör ya da uygulama eklemek için, istediğimiz şeyi sürüklüyor ve kenar çubuğu üzerinde istediğimiz noktaya getiriyoruz. İstediğimiz yer açıldığı zaman da sürüklemeyi bırakıyor ve ekleme işlemini gerçekleştirmiş oluyoruz.
- Kenar çubuğundan bir şey çıkartmak istediğimizde ise yine üzerine tıklıyor ve kenar çubuğunun dışına sürüklüyoruz. Bıraktığımızda ise ‘puff’ efekti ile birlikte kenar çubuğundan çıkartılmış oluyor. Ancak elbette dosyamız silinmiyor, orjinal yerine kalıyor.
- Buradaki dosya, klasör veya uygulamaları düzenlemek için ise yine sürükleyip istediğimiz yere gelince bırakmamız yeterli oluyor.
- Peki ya kenar çubuğu istemiyorsak? Kenar çubuğunu gizlemek için command-alt-S kısayolunu (ingilizce klavye düzeni için command-option-S) kullanabiliyoruz. Ya da menü çubuğundan View (Görünüm) menüsü altından Hide Sidebar’a (Kenar çubuğunu gizle) tıklayabiliriz.
NOT: Kenar çubuğu ile birlikte araç çubuğunu da gizlemek istersek sağ üst köşedeki gri butona tıklayabiliriz. Bu butonu ve işlevini paylaştığımız yazımıza buradan ulaşabilirsiniz.
Araç Çubuğu
Son olarak da araç çubuğumuz ile ilgili bir küçük ipucundan bahsedeceğiz. Finder pencerelerimizin renkleri ve kenar çubuğuna ek olarak üst kısmında yer alan araç çubuğumuzu da özelleştirebiliyoruz.
Araç çubuğunu özelleştirmek için menü çubuğundaki View (Görünüm) menüsü altından Customize Toolbar’a (Araç çubuğunu özelleştir) tıklayabiliriz. Açılan ekranda;
- Aşağıda görünen ikonlardan istediklerimizi sürükleyip araç çubuğuna ekleyebiliriz.
- Araç çubuğundaki bir ikonu silmek için sürükleyip, araç çubuğu dışına bırakabiliriz.
- Araç çubuğu içerisindeki sıralamayı kendi kullanımımıza göre değiştirebiliriz.
- Hatta kendi isteğimize göre gruplamalar yaparak hangi ikonlarımızı bir arada tutacağımızı belirleyebiliriz.
- Görsellik elbette güzel, ancak dilersek ikonlarımızın altında işlevlerinin yazmasını tercih edebilir, hatta araç çubuğumuzun sadece yazılardan oluşmasını seçebiliriz. Bu konuda benim tercihim sadece ikon olarak yer almasından yana… 🙂
Pencerelerimizle ilgili daha farklı özelleştirmeler de mevcut, bunları gelecek yazılarımızda paylaşmaya devam edeceğiz… 🙂
Ssihirlielma.com e-bültenine kaydolarak, her hafta 15 bine yakın Sihirlielma okurunun yaptığı gibi, tüm güncellemeleri E-posta kutunuzdan takip edebilirsiniz. Abonelik için tıklayınız


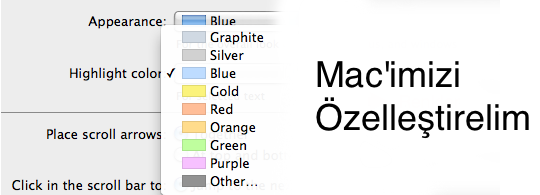
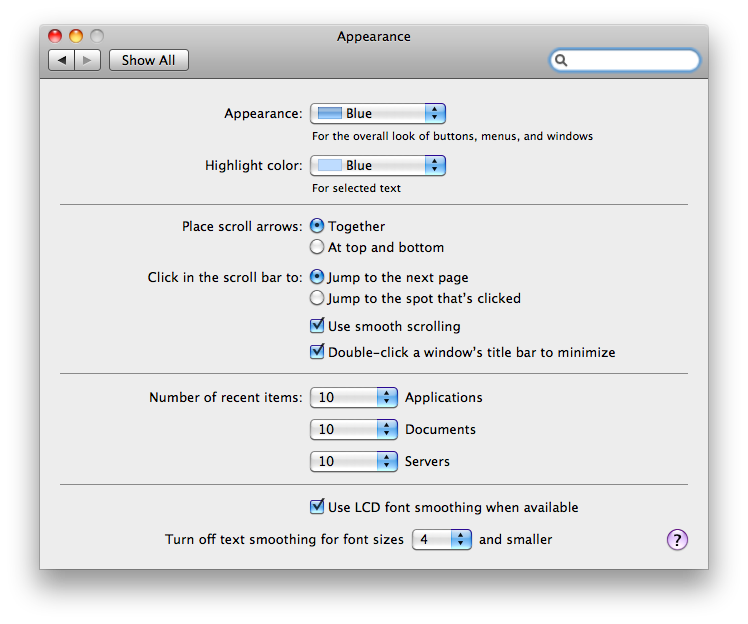


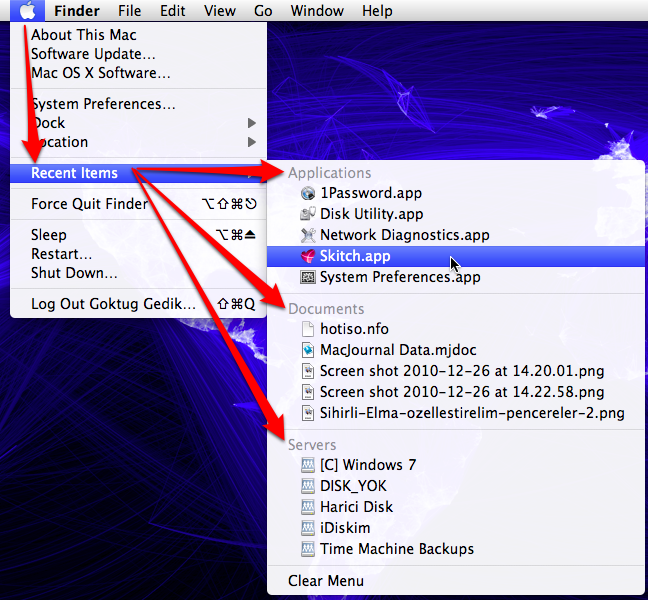
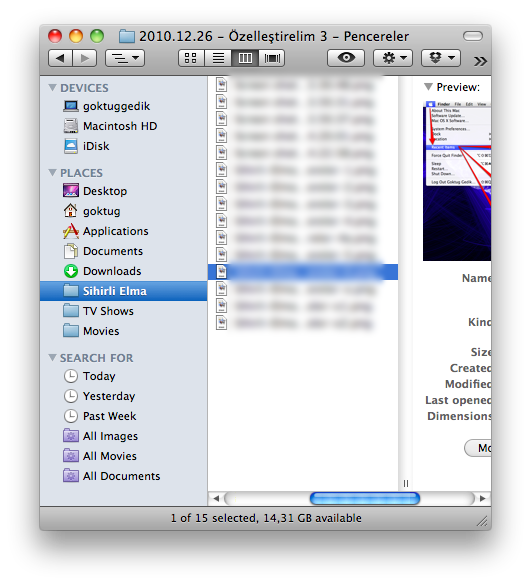

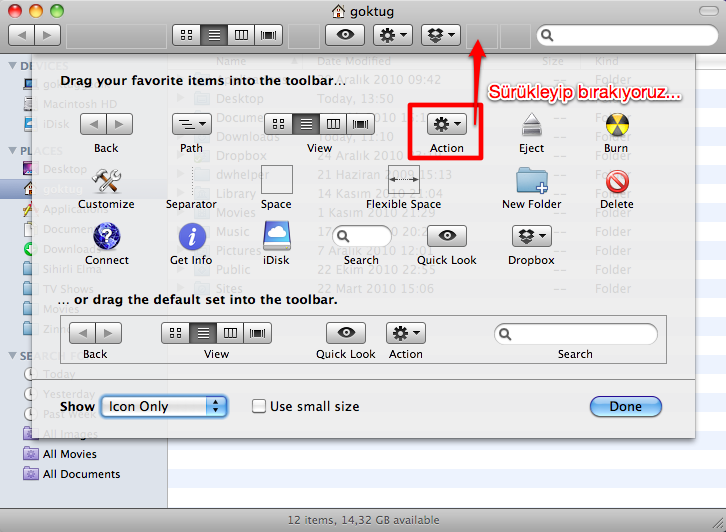

















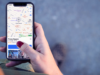












araç çubuguna search for nasıl koyabilirim.Bulamadım