
Windows işletim sistemine sahip bir bilgisayarda paylaşılmış olan klasöre Mac üzerinden erişmek gerektiğinde neler yapmanız gerektiğini biliyor musunuz? Daha önce tam tersini, yani Mac üzerindeki bir klasöre Windows’tan nasıl erişebileceğimizi “Mac ve Windows arasında nasıl dosya paylaşımı yapılır?” yazısında paylaşmıştık. Bu yazıda da Mac’imizle Windows üzerindeki bir klasöre nasıl erişebileceğimize değiniyoruz.

Mac’imizle Windows üzerindeki bir klasöre erişmek
Windows üzerinde paylaşılmış bir klasöre (ve içerisindeki dosyalara) erişebilmek için yapılması gerekenleri 2’ye ayırabiliriz:
- Windows üzerinde dosyaların paylaşıma açılması
- Mac üzerinden paylaşıma erişilmesi
1. Windows üzerinde dosyaların paylaşıma açılması
Eğer halihazırda Windows üzerinde paylaşıma açılmış bir klasör varsa bu adımı atlayabilir, direkt olarak ikinci adıma geçebilirsiniz. Ancak detaylı olmasa da fikir vermesi açısından Windows’ta bu işlemin nasıl yapılacağına kısaca değinmeye çalışacağım.

Windows 7 yüklenmiş bir bilgisayara erişimim olduğu için de işlemleri kısaca bu bilgisayardaki kısıtlı deneyimimle aktarabiliyorum. Windows konusunda hata yaparsam da şimdiden affınıza sığınıyorum… 🙂
Windows’ta paylaşıma açmak istediğimiz klasöre sağ tıklıyor ve en alttan “Özellikler”i seçiyoruz. Açılan pencerede “Paylaşım” sekmesi içerisinde “Advanced Sharing” butonuna tıklayarak paylaşımı aktif hale getiriyor, ve bu klasöre erişimde kullanmak için bir isim belirliyoruz.
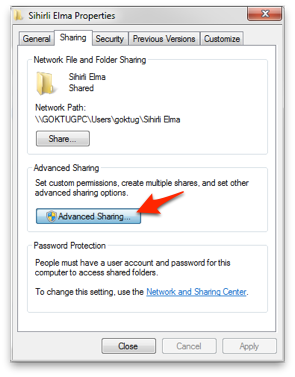
Eğer Mac’imiz üzerinden bu klasörde değişiklik yapmak istiyorsak “Permissions” (İzinler) butonuna tıklayarak tüm haklara (okuma & yazma) izin vermemiz gerekiyor.
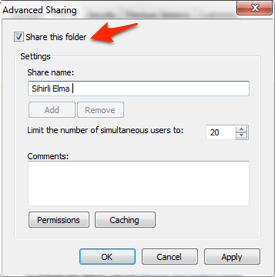
Bilgisayar adını nereden bulabilirim?
Paylaşıma açtığımız klasöre erişebilmek için bilgisayar adımızı da bilmemiz gerekiyor. Bunun için de Başlat menüsünden “Bilgisayar”a sağ tıklıyor ve “Özellikler”i seçiyoruz. Karşımıza gelen pencerede bilgisayar adını bir kenara not ediyoruz.
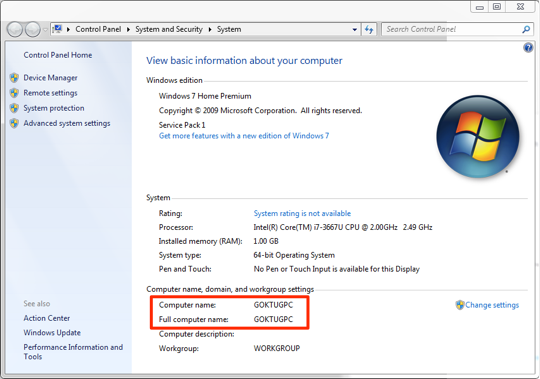
2. Mac üzerinden paylaşıma erişilmesi
Artık istediğimiz klasör paylaşıma açılmış durumda, ve bağlanacağımız Windows bilgisayarın adını da biliyoruz. Artık geriye kalan tek şey bu klasöre erişim sağlamak.
Bunun için bir Finder penceresi açıyoruz ve Git menüsünden “Sunucuya Bağlan…”ı seçiyoruz. Ya da klavyemizden command-K kısayolunu kullanıyoruz.


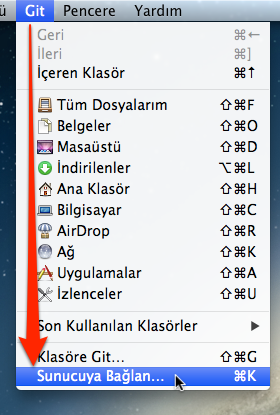
Ve karşımıza gelen pencerede “Sunucu adresi” kısmına bilgisayar adını şu şekilde yazıyoruz:
smb:// [BİLGİSAYAR ADI]
Örneğin bilgisayar adı “GoktugPC” ise smb://goktugpc şeklinde yazıyor ve “Bağlan” butonuna tıklıyoruz.
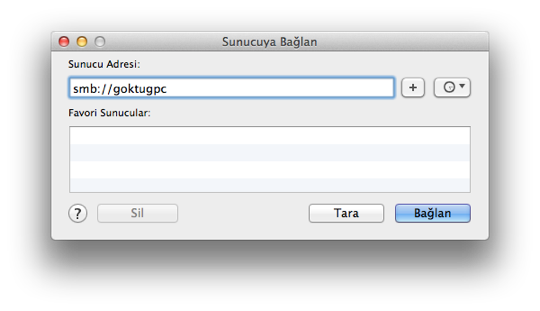
Eğer paylaşılan klasör için bir kullanıcı adı & parola gerekiyorsa (Windows’daki kullanıcı hesabı) bu adımda bu bilgileri de girmemiz gerekiyor. Ya da izin veriliyorsa “konuk” (guest) olarak da bağlanabiliyoruz.
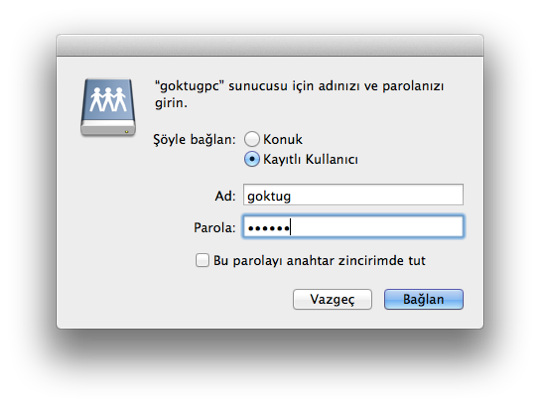
Bu bilgileri de girdikten sonra o bilgisayarda paylaşılan klasörlerden hangisini görüntülemek istediğimizi seçiyoruz…
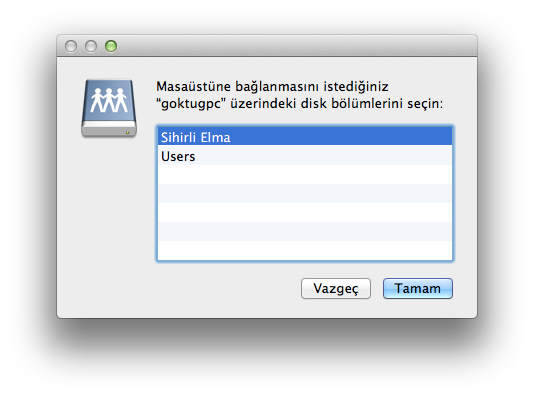
…ve bu klasörün içeriği karşımıza çıkıyor. İşte bu kadar! 🙂
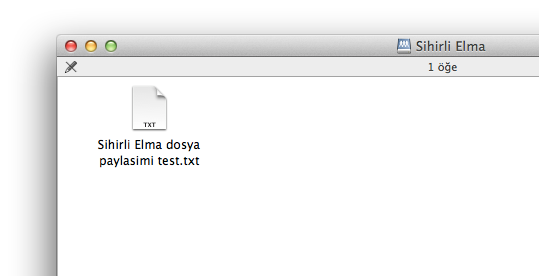
Ssihirlielma.com e-bültenine kaydolarak, her hafta 15 bine yakın Sihirlielma okurunun yaptığı gibi, tüm güncellemeleri E-posta kutunuzdan takip edebilirsiniz. Abonelik için tıklayınız

















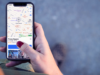












Faydalı ipucu için teşekkürler Göktuğ Bey. Bende bir ekleme yapayım, bazen bu şekilde bağlantı sağlayamıyorum yerel ağda ancak bilgisayar adı yerine yereldeki ip adresini yazınca hiç bir sorunla karşılaşmıyorum. Yani smb:// [BİLGİSAYAR ADI] yerine smb:// [yerelip] şeklinde daha verimli oluyor.
Paylaştığınız için teşekkürler Ahmet Bey, günlük kullanımda pratiklik sağlayacak böyle ipuçları çok faydalı oluyor.
Öncelikle teşekkürler verdiğiniz bilgiler için. Benzer ve sık karşılaşılan windowsta paylaşılmış bir Yazıcı’ya bağlanma konusunda sıkıntılar yaşanıyor. Bilginiz var mı bu konuda.
Bu konuyu da inceleyeceğim o halde. 🙂 Uzun zamandır bir yazıcı kullanmadığım için ben de bilemiyorum. Ama öğrenip paylaşmaya çalışacağım. 🙂
Teşekkürler Göktuğ bey.
bu işlemin gerceklesmesi icin, hem mac in hemde windows un hem açik hemde internete baglı olmalari gerekiyor degilmi?tsk
Eğerki Yazıcınız ile aynı network üzerindeyseniz ; yazıcıyı bulmak için Preferences / Print&Scan sekmesi altından sol alttaki artı butonu ile yeni Yazıcı ekle komutunu verin. Burada size seçenek olarak DEfault Ip yada Windows diye sorar.Bu noktada eğerki Windows tabanlı bir networkde bir yazıcıyı bulmak istiyorsanız Mac iniz sistem üzerindeki Bonjour paylaşım özelliği açık tüm yazıcıları otomatik olarak algılar. Eğer yazıcının Macintosh için driverı varsa onuda yükleyerek yazıcıyı kullanabilirsiniz.. Ben şahsen firmamdaki yazıcının Parola koruması olmasından dolayı driverını yüklemek zorundaydım. Ancak o şekilde parola koruma ekranına ulaşabildim. Kolay gelsin
Sunu bi de printer icin olanını yazsanız cok buyuk yardımınız dokunucak
Uzun zamandır bir yazıcı kullanmadığım için ben de bilemiyorum. Ama öğrenip paylaşmaya çalışacağım. 🙂
Konu dışı ama fırsat varken sorayım istedim. Safari’deki “Reader” özelliğini nasıl oluşturdunuz? Bu konuda daha önce bir bilgilendirme yaptınız mı? Selamlar
Ertuğrul Bey biraz eski yazı diyebilirim ama şuradan detaylara göz atabilirsiniz 🙂
http://www.sihirlielma.com/2011/07/06/safari/
Özür dilerim, yanlış ifade ettim. Safari tarayıcıda reader özelliğini aktif duruma getirmek için hangi veya nasıl bir html kodlaması oluşturuluyor. Selamlar
Ertuğrul Bey şimdi anladım ne demek istediğinizi 🙂 Ancak açıkçası teknik bir konu olduğunu tahmin ettiğim için bu konuda benim de pek bir fikrim yok.
Sitenizi bilemiyorum, ama dünyada en çok kullanılan içerik yönetim araçlarından biri olan WordPress’i tercih ederseniz tüm yazılarınız sorunsuz bir şekilde uygun formatta görüntülenecektir. 🙂
Ben Sihirli Elma’da bu şekilde kullanıyorum. Ek hiç bir özel ayar ya da seçenek yapmadım. 🙂
Göktuğ Bey. Merak ettiğim Mac te Windowstaki gibi ağdaki bilgisayarları görebileceğim bi yer varmı. İlla ip yada bilgisayar ismini bulup özel olarak bağlanmammı gerekiyor.
Finder’ı açtığımızda ağdaki bilgisayarlar sol tarafta listeleniyor. Bunun için ek bir şey yapmaya gerek yok.
Ancak daha direkt bir erişim için Finder’da “Aygıtlar” içerisinden kendi cihazınızı seçin ve sonra karşınıza gelen listede “Ağ”ı seçin. Bu da işinize yarayabilir.
Herzamanki gibi oldukça faydalı bilgiler 🙂 ama dikkatten kaçmayan yukardaki win monitöründeki mavi ekran hatası 😀 herzmanki windows işte :))
Merhaba ,
Bağladığınız ortak klasörde , mac üzerinden arama yapmak istediğimizde dosyaları bulabiliyormusunuz ? Bunun bir yöntemi var mı ?
Merhaba,
Windows tarafında klasörleri share ederken $ karakteri ile gizleyebiliyoruz. Peki bu klasörlere nasıl bağlanabilirim. smb://server/klasor$ denedim, sonuç vermedi.
Faydalı paylaşımların ardı arkası kesilmiyor çok teşekkürler Göktuğ Bey 🙂 Bir windows sunucusuna mac üzerinden statik IP ile bağlanmam mümkün mü acaba windowsta bunun için uzak masaüstü bağlantısı mevcut mac icin de var mı acaba
ben bu uygulamayı kullanmak istemiyorum nasıl silebilirim
Peki server üzerinden bir dosya yoluna kısayol atamak ya da masaüstüne bir kısayol oluştırmak için ne yapılabilir? her seferinde bu yolu takip ederek ulaşmak zor.
Merhabalar,
Windows sunucusunda paylaşılan dosyalara daha önce kullanıcı adı ve şifre ile bağlandım ( başkasının hesabı ile ) Şimdi yeni bir kullanıcı adı şifre ile bağlanmak istiyorum ancak bağlan dediğimde eski şifre ve adı hatırlayıp direk bağlanıyor. Yeni ad ve şifre giremiyorum. Muhtemelen bir ekranı yada sistemin başaka bir ayar yeri var. Yardımcı olursanız sevinirim.
merhaba,
mac den windows a baglanmaya calistigimda sunucuyla ilgili baglanmayla ilgili sorun olusuyor , bu sunucuya erisme izniniz yok uyarisi aliyorum. Yardimci olabilirseniz sevinirim.
Merhaba, ad ve parola isterken parolayı ne denediysem kabul etmiyor. Ne yazmak gerek?
kesinlikle lüfteen cevap verin
Paylaşım klasörüne kısayol oluşturduğumuzda her yeniden başlatmada her seferinde şifre soruyor bunun için bir yol vardı bulamadım. Bilginiz var mı?