Apple ürünlerinin kendi aralarında iyi anlaştıklarına daha önceki yazılarımızda değinmiştik. Bunlardan belki de en uyumlu iki tanesi elbette iPhone ve Mac. MacBook’umuzla internete bağlanmak istediğimizde eğer bir kablosuz bağlantımız yoksa iPhone’umuzdaki interneti Mac’imiz ile paylaştırıp kullanabiliyoruz. Bu şekilde iPhone’umuzu kullanarak MacBook’umuzdan internete erişebilme işlemine “Tethering” deniyor.
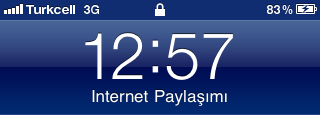
Bu işlemle ilgili detaylı bilgiyi iPhoneTurkey’de iPhone 3.0 ile test sürüşü – III yazısında bulabilirsiniz. Bu yazımızda biz de iPhone’umuzdaki (EDGE veya 3G bağlantısını) interneti Mac’imiz ile nasıl paylaştıracağımızı detaylıca açıklayacağız ve kolay kullanım için bazı önerilerde bulunacağız.
iPhone’umuzdaki interneti Mac’imiz ile paylaştırmak oldukça kolay. İlk yapmamız gereken şey iPhone’umuzu kablo ile Mac’imize bağlamak. Eğer daha önce yapmadıysak iPhone’umuzu bağladığımızda karşımıza aşağıdaki gibi bir pencere çıkacaktır. Bu pencere bize iPhone’umuzu bir ağ arayüzü olarak kullanmak için gerekli ayarları yapmamızı söylüyor. “Network Preferences” butonuna basarak ilerleyebiliriz.
Eğer bu pencere çıkmıyorsa System Preferences (Sistem Tercihleri) içerisindeki “Internet & Wireless” (Internet ve Kablosuz) bölümündeki “Network” (Ağ) tercihlerine tıklıyoruz.
Karşımıza çıkan pencerede en üstteki seçenekten, hangi konumdayken iPhone’umuz ile internete bağlanmak istediğimizi belirtmemiz gerekiyor. Burada farklı bir konum seçmek bize kolaylık sağlayacaktır. Örneğin “Google DNS” adını verdiğimiz bir konumu kablolu veya kablosuz ağlara bağlanabileceğimiz bir yerde (mesela evde) kullanıyorsak, bu konuma iPhone’u tethering ile eklemek pek de iyi bir fikir olmayabilir.
Daha iyi anlatmak gerekirse, evden her zaman bağlandığımız şekilde internete bağlanırken, iPhone’umuzu Mac’imize bağladığımızda birden bire tüm internet bağlantımızın iPhone üzerinden geçmesini pek istemeyiz. Bunun yerine “Google DNS Tethering” adlı bir konum (Location) yaratırsak, iPhone’umuzdan internete çıkmak istediğimiz zaman bu konumu seçmemiz yeterli olacaktır. (Evdeyken kablosuz ağ ile bağlanırken bir konum, dışarda iPhone üzerinden internete bağlanırken diğer konum)
Dolayısıyla yeni bir konum oluşturmamız, ya da Google DNS gibi sık kullandığımız bir konumu kopyalayıp adını değiştirerek işe başlamamız uygun olacaktır. Yeni bir konum yaratmak için Mac101: Farklı ağ tercihlerimiz arasında hızlı geçiş yapmak için “Locations” adlı yazımıza göz atabilirsiniz.
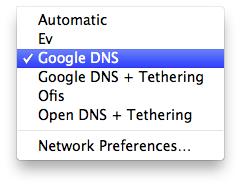
Yeni konumumuzu oluşturduktan sonra sol taraftaki kısımda iPhone ile ilgili bir satır yaratmak, yani iPhone’umuz üzerinden internete çıkabilmek için aşağıdaki artı (+) butonuna tıklıyoruz. Açılan pencere içerisinden üst kısımdan “iPhone USB”yi seçiyoruz ve altındaki kutuya bir isim giriyoruz (Örnek: Goktug’un iPhone’u) ve Create (Yarat) butonuna tıklıyoruz.
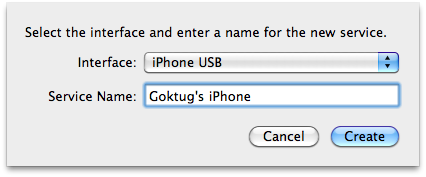
Artık sol tarafta iPhone’umuzu, yarattığımız isimle birlikte görebiliyor olmamız gerekiyor. Ancak ayarlarımızı uygulamadığımız için henüz internet bağlantımız çalışmayacaktır.
Sağ alt köşedeki “Apply” butonuna tıklayarak ayarlarımızı geçeri hale getiriyoruz ve birkaç saniye içerisinde iPhone’umuzun yanındaki kırmızı ışık önce sarıya, sonra da yeşile dönüşüyor. Ve artık Mac’imiz iPhone’umuz üzerinden internete bağlı! 🙂
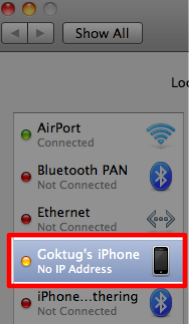
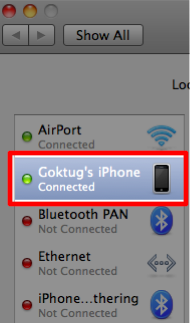
Mac’imizin iPhone üzerinden internete eriştiğini benzer bir şekilde iPhone’umuzda da gözlemleyebiliriz. Üst kısımda çıkan mavi bir çubuk, o anda internet paylaşımının aktif olduğunu bize iletiyor.
Önemli bir detayı belirtmekte fayda var. Bu şekilde Mac’imiz ile internete girebilmek için iPhone’umuzdaki Ayarlar – Genel – Ağ altındaki ‘İnternet Paylaşımı’ seçeneğinin aktif olması gerekiyor.
Dolayısıyla yukarıdaki işlemleri bir kere yaptıktan sonra artık iPhone’umuzu kullanarak Mac’imizden internete erişmek oldukça kolay:
- iPhone’dan internet paylaşımnı açıyoruz
- Mac ve iPhone’u kablo ile bağlıyoruz
- Mac’imiz üzerinden internet paylaşımı aktif olan lokasyon seçiyoruz
Dikkat edilmesi gereken nokta ise bu kullanımdaki veri trafiğinin kullandığımız operatör tarafından ücretlendirilmesi. Yani aslında bu şekilde internete girerken aslında iPhone’umuzdaki data paketini kullanıyoruz. Dolayısıyla data paketimizi aşmamak için dikkatli olmakta fayda var.
Eğer sık sık iPhone üzerinden ‘tethering ile’ Mac’imizi kullanıyorsak, en az 1GB’lık paketlere bakmamız iyi olacaktır.
GÜNCELLEME: iOS 4.3 güncellemesiyle birlikte iPhone’umuzdaki bazı ekranlar değişti ve İnternet Paylaşımı’nın adı “Kişisel Erişim Noktası” olarak değişmiş oldu. Yenilenen özellikler ve kullanımları için kardeş blogumuz iPhoneTurkey.biz’deki “Kişisel Erişim Noktası Hakkında Sık Sorulan Sorular” yazısına göz atabilirsiniz…


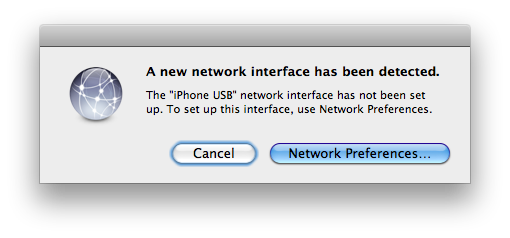
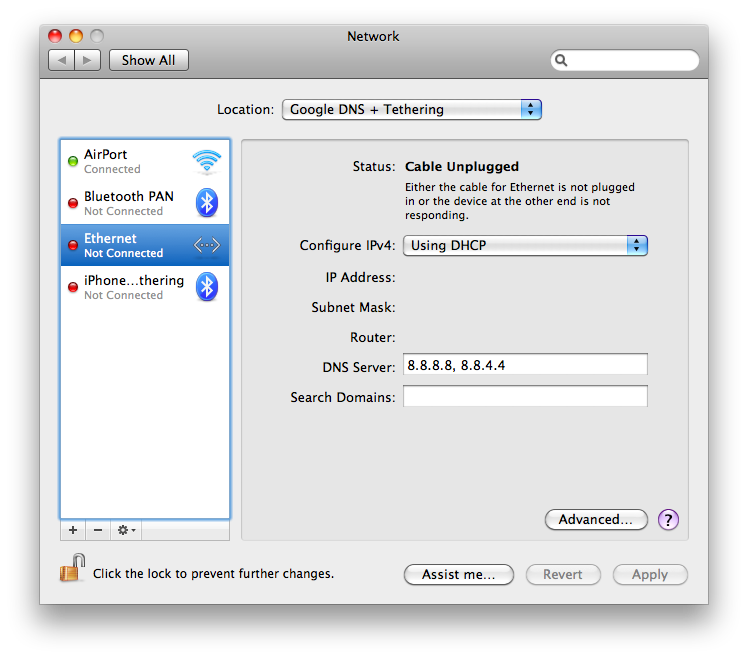
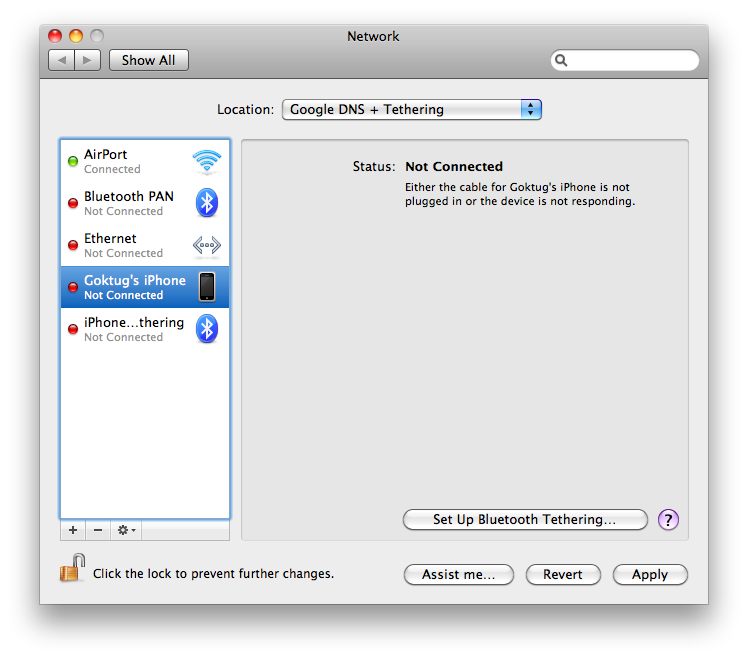
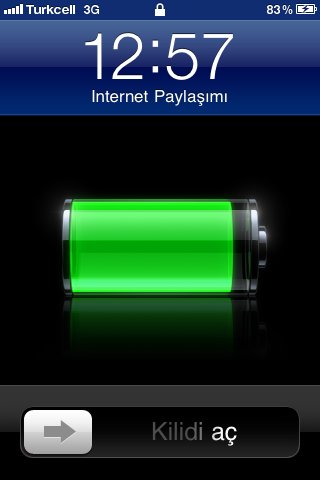

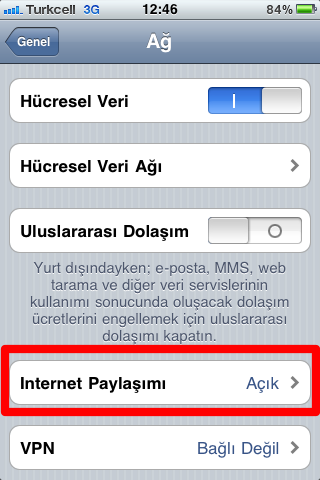
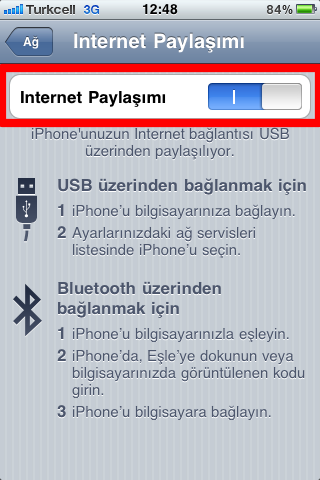




























Yararlı paylaşımınız için teşekkürler Göktuğ Bey.
Yararlı paylaşımınız için teşekkürler Göktuğ Bey.
Kendi kullanımlarımız ve deneyimlerimizi en iyi şekilde paylaşmaya çalışıyoruz. Faydalı olabiliyorsak ne güzel… 🙂
Çok teşekkürler yorumunuz için…
Kendi kullanımlarımız ve deneyimlerimizi en iyi şekilde paylaşmaya çalışıyoruz. Faydalı olabiliyorsak ne güzel… 🙂
Çok teşekkürler yorumunuz için…
Herhalde bu şekilde Pc’de olmuyor. İlla jailbreak lazım galiba?
Herhalde bu şekilde Pc’de olmuyor. İlla jailbreak lazım galiba?
Merhabalar,
Jailbreak’e gerek olmadan Windows’ta da benzer bir şekilde tethering yapabilirsiniz. Mac kullandığım için Windows’ta nasıl oluyor emin değilim, ancak buradakine az-çok benzer bir şekildedir o da mutlaka…
Merhabalar,
Jailbreak’e gerek olmadan Windows’ta da benzer bir şekilde tethering yapabilirsiniz. Mac kullandığım için Windows’ta nasıl oluyor emin değilim, ancak buradakine az-çok benzer bir şekildedir o da mutlaka…
iPhone 4’um var ve 4.1 os yuklu jb’siz ancak ayarlar bolumunde internet paylasimi diye bi bolum yok. Naapmaliyim?
iPhone 4’um var ve 4.1 os yuklu jb’siz ancak ayarlar bolumunde internet paylasimi diye bi bolum yok. Naapmaliyim?
Turkcell veya Vodafone kullanıcısı olduğunuzu farzediyorum. Zira yurt dışında bir operatör kullanıyorsanız bu özellik kapalı olabilir.
Eğer Turkcell ya da Vodafone kullanıcısı iseniz, ayarlarınızı sıfırlamanızı önerebilirim. Bunun için Ayarlar – Genel – Ağ – Hücresel Veri Ağı içerisinde en alttaki ‘Ayarları Sıfırla’ butonunu kullanabilirsiniz…
Turkcell veya Vodafone kullanıcısı olduğunuzu farzediyorum. Zira yurt dışında bir operatör kullanıyorsanız bu özellik kapalı olabilir.
Eğer Turkcell ya da Vodafone kullanıcısı iseniz, ayarlarınızı sıfırlamanızı önerebilirim. Bunun için Ayarlar – Genel – Ağ – Hücresel Veri Ağı içerisinde en alttaki ‘Ayarları Sıfırla’ butonunu kullanabilirsiniz…
iphone 4 te olmuyor 3g de oluyor
Merhaba Cenk Bey,
Tüm iPhone 4’te de bu özelliği kullanabilirsiniz…
yeni aldıgım macbook pro retina ile kablolu olarak internete baglanmak istiyorum ve bunun icin bir tane usb ethernet adapter aldım fakat bir türlü ayarlarını yerine getiremedim yada bir yerde eksik bişiler yapıyorum birtürlü kablolu olarak bağlanamıyorum bunun bir tüyosu varmı
Bir ayar yapmanıza gerek yok aslında. Ethernet kablosunu başka bir bilgisayarda denediniz mi? Çalışıyor mu?
windows yüklü bilgisayarda sorun yok
macbook’u internete bağlayıp mac’i modem olarak kullanarak iphone ile macimizin kullandığı internete bağlanabilir miyiz?
Biraz eeski bir yazı olsa da şuraya göz atabilrisiniz: http://www.sihirlielma.com/2010/04/27/mac101-internet-paylasimi-nasil-yapilir/
Göktuğ bey merhaba
Osx 10.7.5 yüklü bir mackbook pro kullanıyorum ve yapılan en son güvenik güncellemesinden sonra usb üzerinden iphone’un internetini kullanamamaya başladım. İtunes ve İphoto üzerinden herhangi bir sıkıntı yaşamama rağmen internete bağlanamıyorum.
Ağ ayarlarında ise iphone bilgisayara takılı ve kişisel erişim noktası açık olmasına rağmen sürekli kırmızı da. Ağ ayarlarında iphone’u “-” ile çıkarttım ve şu anda ekle menüsünde de gözükmüyor.
İphone’u mu modem olarak kullandığım için büyük sıkıntı yaşıyorum.
Yardımlarınız için teşekkür ederim.
iPhone’unuz Mac’inize bağlıyken görünecektir.
Göktuğ bey merhaba
Sıkıntımda orada başlıyor zaten :). Bilgisayarı 2 farklı kullanıcı ve 2 farklı iphone ile kullanıyorum. Her ikiside itunes üzerinden bağlanıyor ve fotoğraf transferi yapıyor ancak kablo internet’e bağlanmıyor, sadece telefonların wi-fi bağlantısı ile bağlanabiliyor.