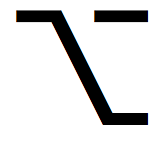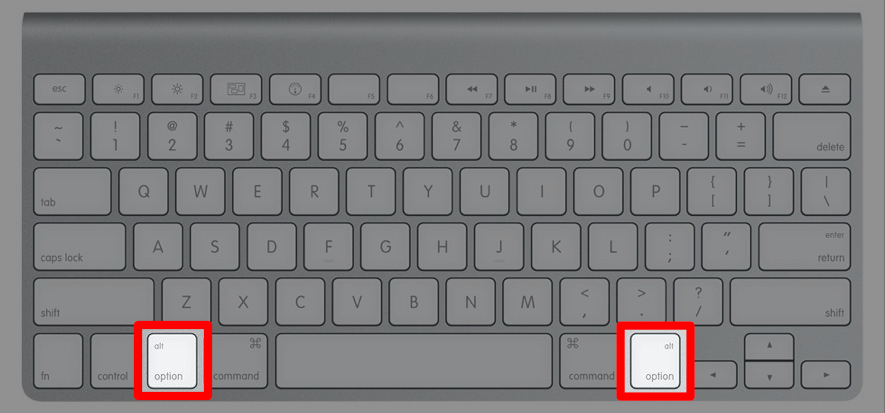Command tuşundan sonra en sık kullanacağımız tuşlardan birisi de Option tuşudur desek pek de yanlış olmaz. “Option” tuşu klavyede “command” tuşlarının sağında ve solunda yer alır. “Option” Türkçe’de “Seçim / Seçenek” anlamı taşır ve çoğunlukla bir kısayolun veya butonun işlevini değiştirmek veya zenginleştirmek için kullanılır. Ayrıca, zaman zaman option tuşunu bazı özel karakterleri yazmak için de kullanabiliriz…
Türkçe klavyeye sahip Mac’lerde sadece “alt” adıyla görünen ve klavyede ⌥ ikonuyla gösterilen “option” tuşunun bazı kullanımlarını şöyle sıralayabiliriz.

Option tuşuna basılı tutarak;
- Penceremizin üzerindeki kırmızı butona tıklarsak, sadece bir değil, uygulamanın tüm pencereleri kapatabiliriz.
- Penceremizin üzerindeki sarı butona tıklarsak, sadece bir değil, uygulamanın tüm pencereleri küçültebiliriz.
- Bir dosyayı sürükleyip bırakırsak, dosyamızı kopyalayabiliriz. (Option tuşuna basmadan sürükleyip bırakırsak taşımış oluyoruz)
- Bir Finder penceresindeki dosyaya çift tıklarsak dosya açılır ve Finder penceresini de kapatmış oluruz.
- Birden fazla dosya hakkında bilgi almak istersek (Get Info), ayrı ayrı değil, bu dosyaların toplamı hakkında bilgi alabiliriz. Yani “command + option + i” kısayolunu kullanmamız gerekir.
Kısayollara ek olarak “option” tuşu aynı zamanda Windows’taki “Alt Gr” tuşuna benzer bir şekilde de, yani klavyedeki özel karakterler ve aksanlı karakterleri yazabilmek için de kullanılır. Örnek vermek gerekirse, Türkçe Q klavye kullanırken “@” işareti yapmak için “option + Q” veya “#” işareti için “option + 3” tuşlarına basmamız gerekir.