
Mac’imizi daha iyi tanımak ve daha iyi kullanmak için bazı ipuçlarını öğrenmek gerekiyor. Ben de Sihirli Elma’da olabildiğince pratik ve basit ipuçlarını sıklıkla paylaşmaya çalışıyorum. Bu yazıda da gün içerisindeki Mac kullanımımızı iyileştirmek, ve işlerimizi kolaylaştırmak için 5 harika ipucunu derleyerek paylaşıyorum. Eminim ki bilmediğiniz en az 1 tane vardır, ve bundan sonra Mac’inizi bir nebze olsun daha iyi tanıyor ve kullanıyor olursunuz… 🙂

1. Uygulamaları Spotlight kullanarak çalıştırmak
Bir uygulamayı çalıştırmanın elbette birden çok yolu var. Belki de Lion ile birlikte hayatımıza giren LaunchPad bunun en iyi yöntemlerinde bir tanesi. Ancak uzman bir Mac kullanıcısı, LaunchPad’i açmaya gerek kalmadan, uygulamaları çok daha hızlı bir şekilde çalıştırabilir… 🙂
![]()
Spotlight’ı command+boşluk tuşu ile açarak, uygulamanın adının ilk birkaç harfini yazmamız yeterli oluyor. Spotlight neredeyse anında ilgili uygulamayı buluyor, ve bize sadece “enter” tuşuna basmak kalıyor. 🙂
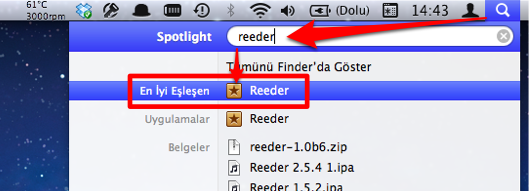
Spotlight’ın çok daha farklı özellikleri de mevcut, örneğin Spotlight ile hızlıca küçük hesaplamalar yapabileceğinizi biliyor muydunuz? 🙂 “Hızlı hesaplamalar için Spotlight” yazısına göz atabilirsiniz öyleyse… 🙂
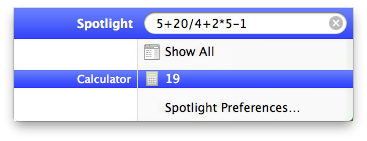
2. Dosyaları açmadan, hızlıca “Göz Atmak”
İşte bu ipucu, Mac’e geçtikten sonra en çok hoşuma giden şeylerin başında geliyor. Bir dosyanın içeriğine göz atmak mı istiyoruz? Klavyemizden boşluk tuşuna basıyoruz, ve işte dosyanın içeriği karşımızda! 🙂
- Excel tablosu
- Resim / Fotoğraf
- Sunum
- Yazı
- Müzik
- Video
- vb…
gibi bir çok dosya formatını destekleyen “Göz At” (Quick Look) sayesinde sadece boşluk tuşunu kullanarak, dosyayı açmaya gerek kalmadan ve beklemeden dosyamızı görüntüleyebiliyoruz! 🙂
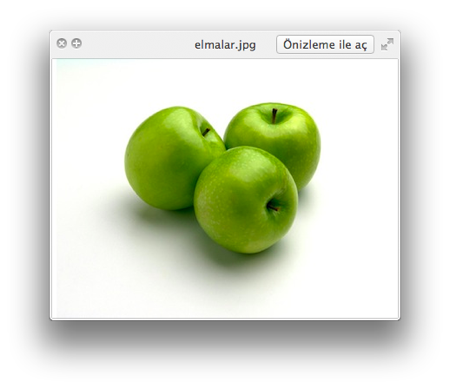
Ufak bir ekleme de yapayım, “göz at” penceresi açıkken aradığımız dosyayı bulduysak, bu pencereye çift tıklayarak dosyamızı kolayca açabiliyoruz… 🙂 “Göz Atmak” çok ama çok büyük bir kolaylık!
3. Masaüstünü kolayca görmek
“Masaüstünü görmek için ne yapmam gerekiyor?” sorusu sıklıkla soruluyor bana. Yine çok basit bir yöntem mevcut: Baş parmağımız ve 3 parmağınızı birleştirip Trackpad üzerine koyduktan sonra, parmaklarımızı açma hareketini yapıyoruz, ve işte masaüstü karşımızda! 🙂 Parmaklarımızı yeniden kıstırarak da ekranımızı eski haline getirebiliyoruz.
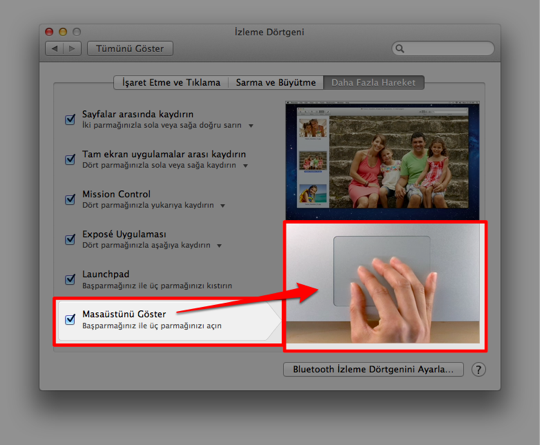
Ya da yine basit bir kısayol da paylaşayım: command-F3 tuşlarına basarak da masaüstümüzü kolayca görebiliyoruz. 🙂

![]()
Trackpad ile neler yapabileceğimizi çok daha iyi öğrenmek için tam 1 sene önceki “Mac OS X Lion ile TrackPad’in yükselişi“ yazısına göz atabilirsiniz.
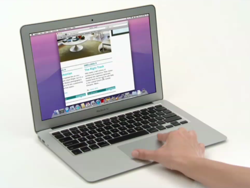
4. Farklı menü seçenekleri
Mac’imizdeki menü çubuğunda her uygulamanın farklı menü seçenekleri yer alıyor. Ancak menüler arasında dolanırken klavyemizden bazı özel tuşlara basarak, normalde görülmeyen bazı özelliklere de erişebiliyoruz… 🙂
Menüler arasında dolaşırken aşağıdaki tuşlara basmayı deneyin, bazen sürpriz özellikler keşfedebilirsiniz… 🙂
- Shift
- Command
- Alt (Option) – özellikle bu tuş çok işe yarıyor 🙂
- Control
Örneğin bu şekilde “dosyaları kes & yapıştır” yapabiliyoruz… 🙂 Nasıl olduğunu merak edenler “Mac’te dosyalar için “Kes & Yapıştır” (Taşımak) yok mu?” yazısına göz atabilirler.
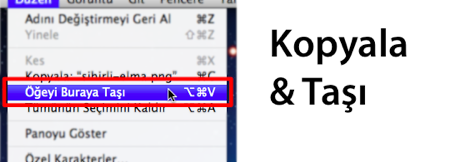
Ya da uygulamadan çıkarken önce tüm pencereleri kapatabiliyoruz, böylece uygulamamızı yeniden açtığımızda bu pencereler karşımıza gelmiyor… 🙂 Bunun için de “Uygulama Açılırken Yeniden Açılan Pencereler [Lion Resume]” yazısına göz atabilirsiniz.

5. Mission Control ile uygulamalar arasında kaybolmamak
Mac’imizi kullandıkça daha fazla uygulama ve her uygulamada daha fazla pencere ile haşır neşir olmak durumunda kalabiliyoruz. Bir yerden sonra bunlarla başa çıkmak problem olabiliyor. İşte bu durumu kolaylaştırmak ve bizim uygulamaların ve pencerelerin arasında kaybolmamamız için Mission Control adlı özellik yardımımıza koşuyor.
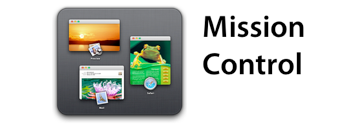
Mission Control ile tanışmadıysanız, ya da biliyor ama pek kullanmıyorsanız “Mac101: Mission Control nedir? Nasıl Kullanılır?” yazısına göz atmanızı tavsiye ediyorum… 🙂
Bonus: Metni yapıştırırken yazı stilini eşleştirmek
5 tane desem de bunu paylaşmadan yazıyı bitirmek istemedim… 🙂 Bir çok Mac kullanıcısının bilmediği bu özellik, aslında bol bol kopyala & yapıştır yapanlar için hayat kurtaran bir özellik!
Bir yazı yazarken veya sunum hazırlarken, web sayfasından kopyaladığımız bir metni yapıştırdığımızda çoğu zaman web sayfasındaki stil ile yazdığımız yazının stili birbirine girer. Yapıştırdıktan sonra bir de bu stili değiştirmekle uğraşırız. İşte “Yapıştır ve Stili Eşleştir” özelliği bu noktada bizi bu ek işlemden kurtarıyor.
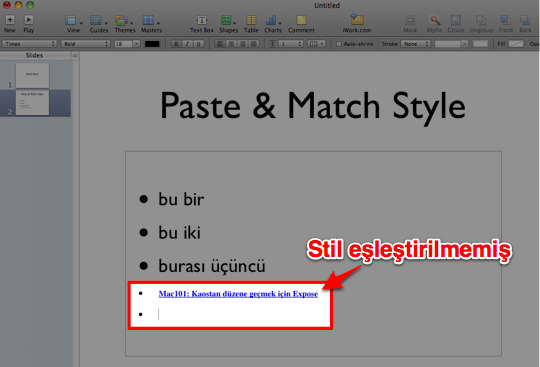
“Yapıştır ve Stili Eşleştir” sayesinde yapıştırdığımız metin, yazdığımız yazının veya hazırladığımız sunumun stiline kendini uyduruyor! 🙂 Klavye kısayolu biraz kalabalık (Shift-Alt-Command-v), ancak sağladığı çözüm çok çok pratik…

Bu özelliğin detayları ve nasıl kullanabileceğimizle ilgili bilgi almak için yaklaşık 2 sene önce yazdığım “Yapıştırırken yazı stilini korumak” yazısına göz atabilirsiniz.
İlerleyen dönemde Mac’imizi daha iyi kullanabilmemiz için benzer yazılara devam edeceğim… 🙂 Çok daha fazla ipucu için “İpuçları” sayfasına ya da biraz aşağıdaki “İlgili yazılar” başlığının altına göz atabilirsiniz…






























yazı stili elşleştirme özelliği gerçekten çok güzelmiş.
pratik ipuçları ve özet paylaşımlarınız için teşekkürler.
Çok teşekkürler. Harika bilgiler…
Paste & Match Style çok güzel bir özellikmiş…
Yazılarınızı ilgi ile takip etmeye devam 🙂
Match Style çok harika bir özellikmiş, her geçen gün Mac Air aldığım için mutlu oluyorum 🙂 Paylaşımızın için teşekkürler…
Raaly very usefull
yea of course
Fuck yeah oh
İyi akşamlar bilgiler için çok teşekkürler.
Ekstraya girmesse başka bi konu hakkında bilginize ihtiyacım var 🙂
Uzaktan kumandam Lion a geçtiğimden beri sadece ses açıp kapatmaya ve itunes e erişmi sağlıyor.Eskiden olan ara yüz çıkmıyor (Front Row galiba ) indirmeyi denedim ama sadece update ler var internette.Yardımcı olursanız sevinirim.
Paylaşımlar için teşekkürler.
Malesef Lion ile birlikte Front Row yok artık 🙁 Bazı yöntemlerle geri yüklemek mümkün sanırım, ancak denemediğim için öneremiyorum ne yazık ki…
masaüstü simgeler üstüne geldiğimde neden büyümüyor sabit kalıyor
Masaüstü simgeleri üzerine gelince büyümezler ne yazık ki. Dock’taki ikonlar büyüyebiliyor sadece.
Göktuğ bey yeni bir mac aldım fakat benim dock’umdaki simgeler üzerlerine gelince büyümüyor hangi özelliği açmam lazım acaba :S
Sistem Tercihleri > Dock > Büyütme ile yapabilirsiniz.
teşekkür ederim göktuğ bey görmemişim kocaman yeri 🙂
Rica ederim, bazen gözden kaçıyor böyle şeyler… 🙂
Tüm sorularınızı Soru&Cevap sayfamızda sorarak hem daha hızlı, hem de çok daha fazla kişinin yorumlarıyla daha doğru bir cevap alabilirsiniz. http://sorucevap.sihirlielma.com
Merhabalar;
3 önce Yeni MacbookAir alarak ilk defa Mac deneyimi yaşamaya başladım. Mustafa Tan Beyi ve sizi lansmanlarda çok yakından takip ediyordum. Fakat sitenizde bulunan içerikler harikulade. Destekleriniz ve bu emeklerinizden dolayı çok teşekkürler.
Çok teşekkürler Yunus Bey. 🙂
“Kes-Yapıştır” özelliğini bana öğrettiğiniz için ne kadar teşekkür etsem az kalır. Çok çok teşekkürler..
Rica ederim, selamlar 🙂
aynen, mac in en büyük eksiği diye düşünüyordum, meğer mac de eksik yokmuş hihih
teşekkürler efenim.
tesekkurler
Süper çok beğendim. Site de süper 😀
Gerçekten emek verilip iyi bir iş çikarmişlar tebrik ederim
tek sıkıntım klasorde kısayol olustup o klasoru masa ustune almak kısa yolunu klasık wındowsda doyanın ustunde sag tıklayınca kısa yolunu attıgınız gıbı bunu nasıl yapabılırım bılen varmı?
Dosyayı sürükleme başladıktan sonra alt + cmd tuşlarına basarsınız. Bu şekilde bıraktığınızda kısayol oluşur.
Bir ipucu da ben veriyim. Trackpad tabletlerde olduğu gibi kalemle kullanılabiliyor. Yani trackpadi kullanarak kalemle çizim yapmak mümkün. Hatta birde uygulama var inklet
windows 7 ve windows 8 daha güzel ve daha basit.Apple’ın Fiyatları Fazla Sistem Özellikleri Düşük ve Oyunların ve programların %90 windows sizce Apple Bilgisayarlarına ancak çocuklar için oyuncak olur.
Güzel Payaşım
Bende henüz çok yeni bir apple bloğu yazarı olmama rağmen yazılarınız,blog kaliteniz harika bunu gerçekten söylemek gerek elinize sağlık.Bloğunuzun her zaman takipçisiyim.
Çok teşekkürler Baran Bey.
Masaüstünü kolayca görmek için cmd+ F3 ile yapamıyorum bilmeden F3 tuşuna başka birşey atamış olabilir miyim? Bunu nasıl tersine çeviririm. Teşekkürler
Klavye ayarlarınıza bakın. Fn in işlevlerini arka plana almış olabilirsiniz. F11 de masaüstünü gösterir.
normal sitelerden uygulamaları ücretsiz olarak indirebiliyor muyuz?
Harika bazen hayat kurtaran bilgiler (bknz:bonus bilgi 🙂 ).Çok teşekkürler 🙂
Rica ederim, selamlar 🙂
kolay gelsin yeni bir mac kullanıcısıyım ve masa üstünde bilgisayarım seçeneğindeki yok onu nasıl masa üstüne getirebilirim